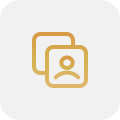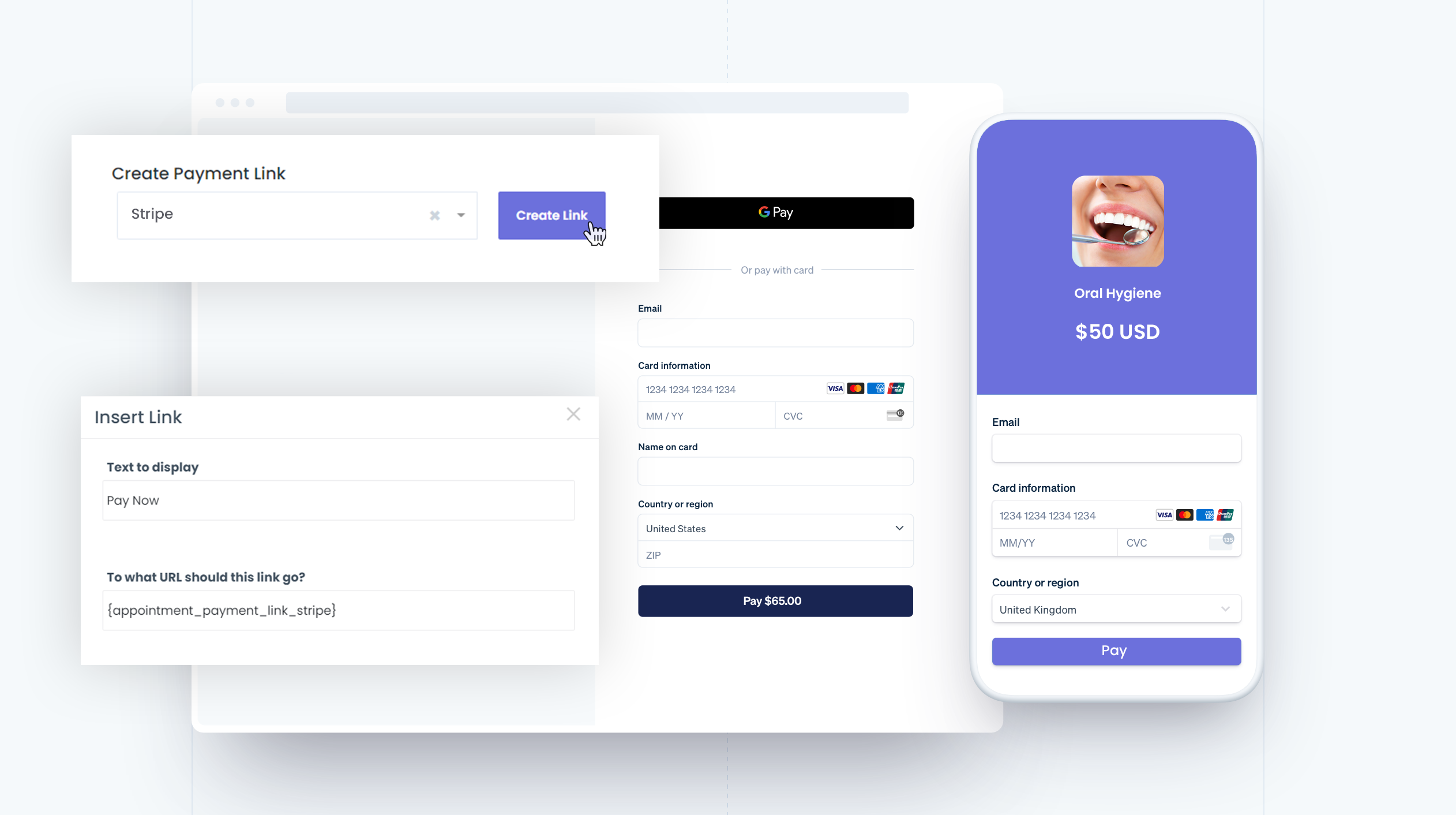
Payment links for Booknetic appointments
It is not always preferred in businesses to request the entire amount from the customer at the time of booking. In some cases, customers need to be charged a certain amount as a deposit, and payment of the remaining amount can be required once the appointment is fully confirmed. But in this case, getting the remaining amount can become torture. If your business is completely online and you don't have physical property, online payments are the only way you can get paid by customers.
Sending payment links to customers
Booknetic has found a solution to this problem! Namely, you can now send payment links to your customers to ensure that any due amount can be paid. For example, if your client makes a Recurring Appointment and only wants to pay for the first appointment, you can send the payment for the remaining appointments to the client as a link before the appointment. With the reminder feature, it is possible to easily send the payment link to your customer by using options such as 1 day before the appointment, and 1 hour before the appointment. The feature of sending payment links is available for all payment methods, and you can create links for any payment method you want such as Stripe, Paypal, Mollie, Square, or Razorpay, and send them to your customers.
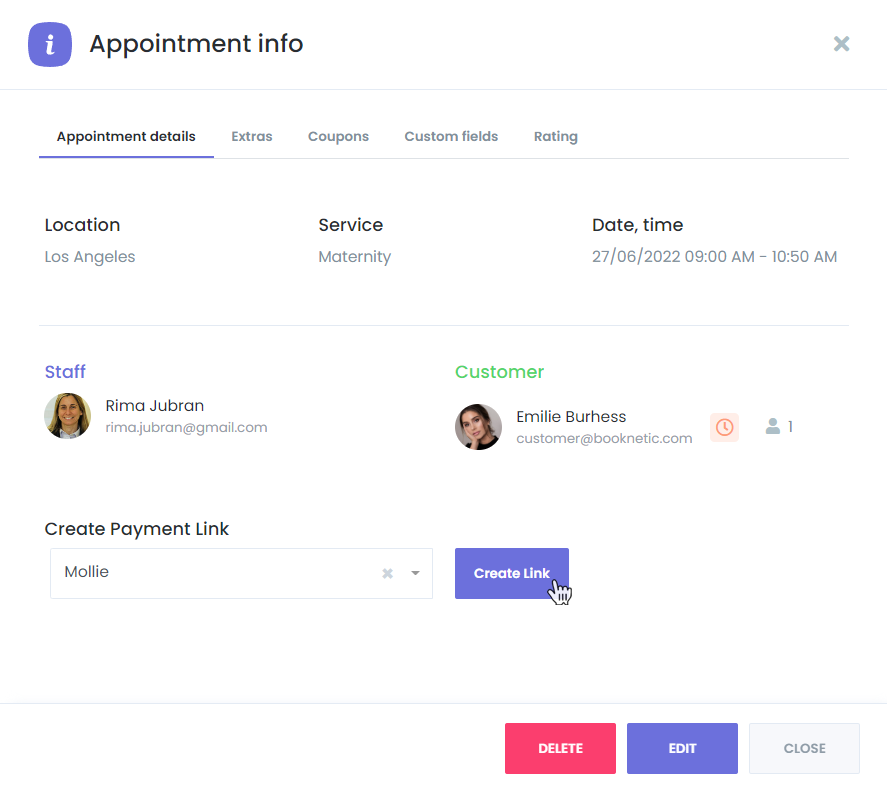
Payment links can be created manually from the admin dashboard as well as automatically created and sent to customers via Workflows. Both options are available on Booknetic. When you want to create a payment link manually, you can create a payment link by selecting the desired payment method from the section below in the Appointment info section. This will be based on the due amount in the appointment's payment and a payment template will be created to pay that amount.
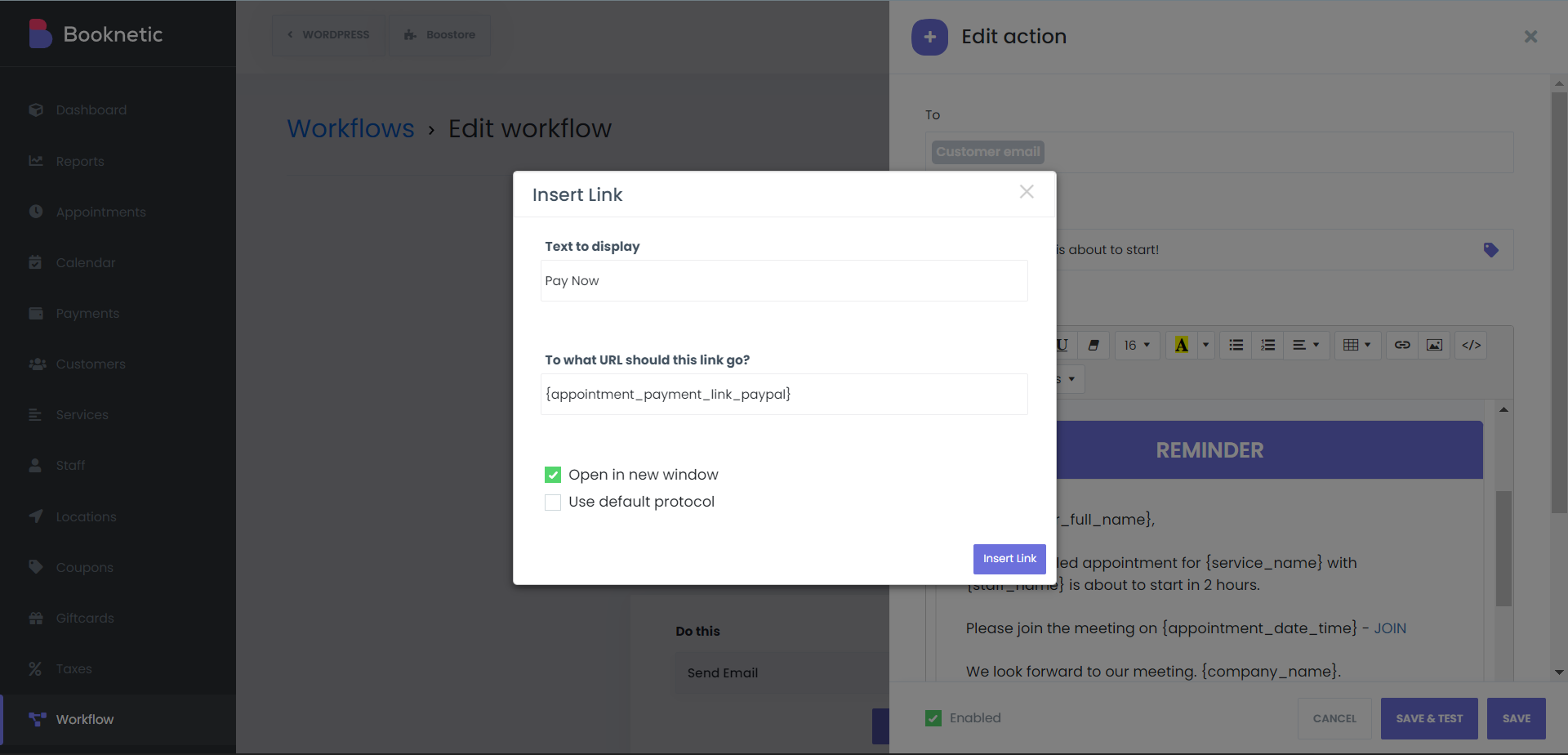
In addition, there are certain shortcodes for sending payment links in Workflow. A different shortcode must be used for each payment method. The shortcodes are as follows. These shortcodes can be used with the action you want in the Workflow module and can be added to your Invoice as well.
{appointment_payment_link_stripe} - Display the payment link for Stripe payment
{appointment_payment_link_paypal} - Display the payment link for Paypal payment
{appointment_payment_link_mollie} - Display the payment link for Mollie payment
{appointment_payment_link_square} - Display the payment link for Square payment
{appointment_payment_link_razorpay} - Display the payment link for Razorpay payment