Services Section in the Booknetic
Services module of Booknetic. Multi-purpose Appointment Booking Plugin For Wordpress.
Services module of Booknetic. Multi-purpose Appointment Booking Plugin For Wordpress.
In the Booknetic plugin, you can create your own services with multi-level service categories. With the perfect structured view, you can easily categorize your business services. The service Module has been created by using the latest design and technology for your convenience.
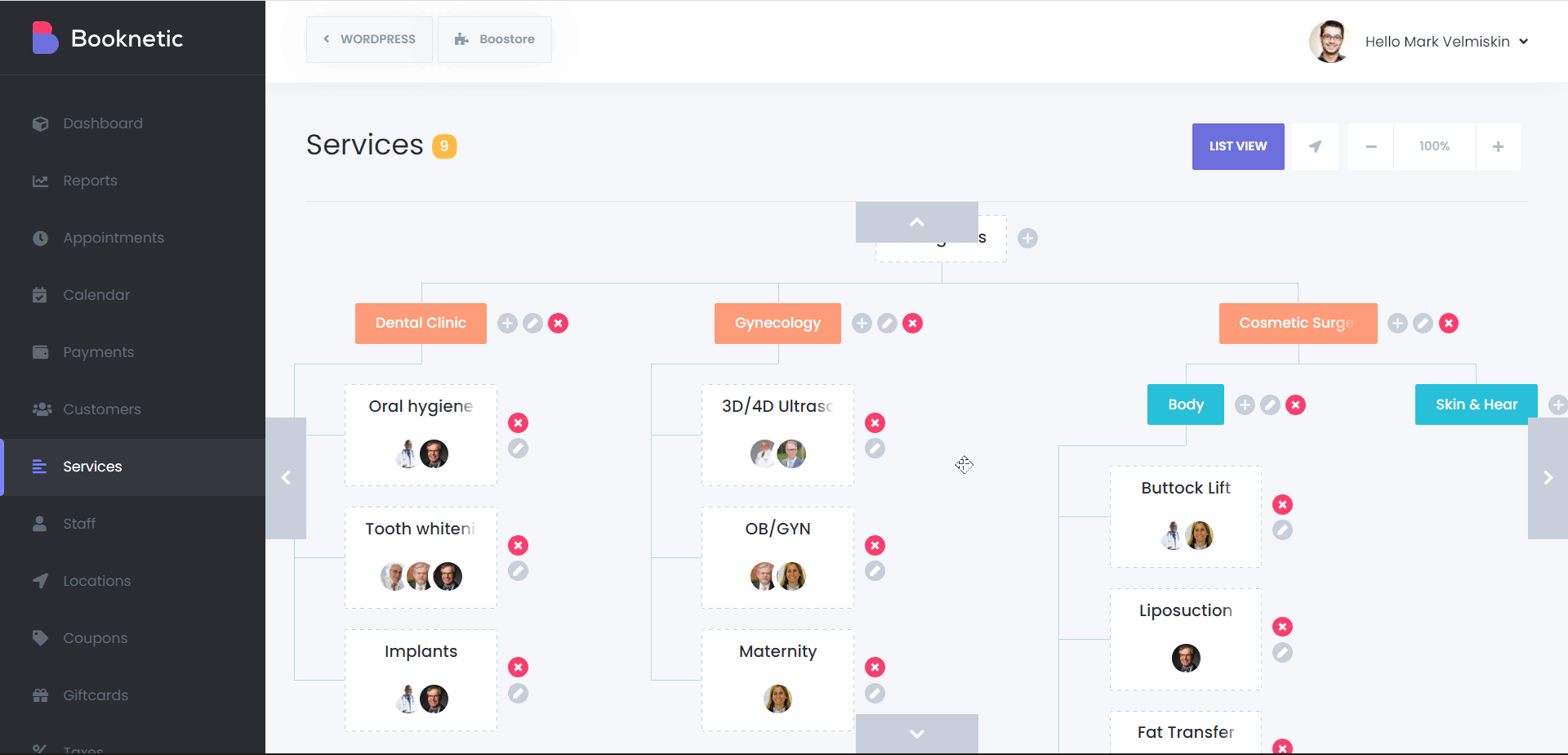
You can get a convenient image by pushing the service structure with a mouse to every direction as a map. You can also zoom in and out on the map. If you have lost the center of the map, you can automatically pull the map to the center by clicking the button next to the zooming button.
At first, you have to create a category. To do this, click on the "+" icon in front of Categories in the middle of the screen. Enter the name of the category and click on the Save icon. Here is your first category.
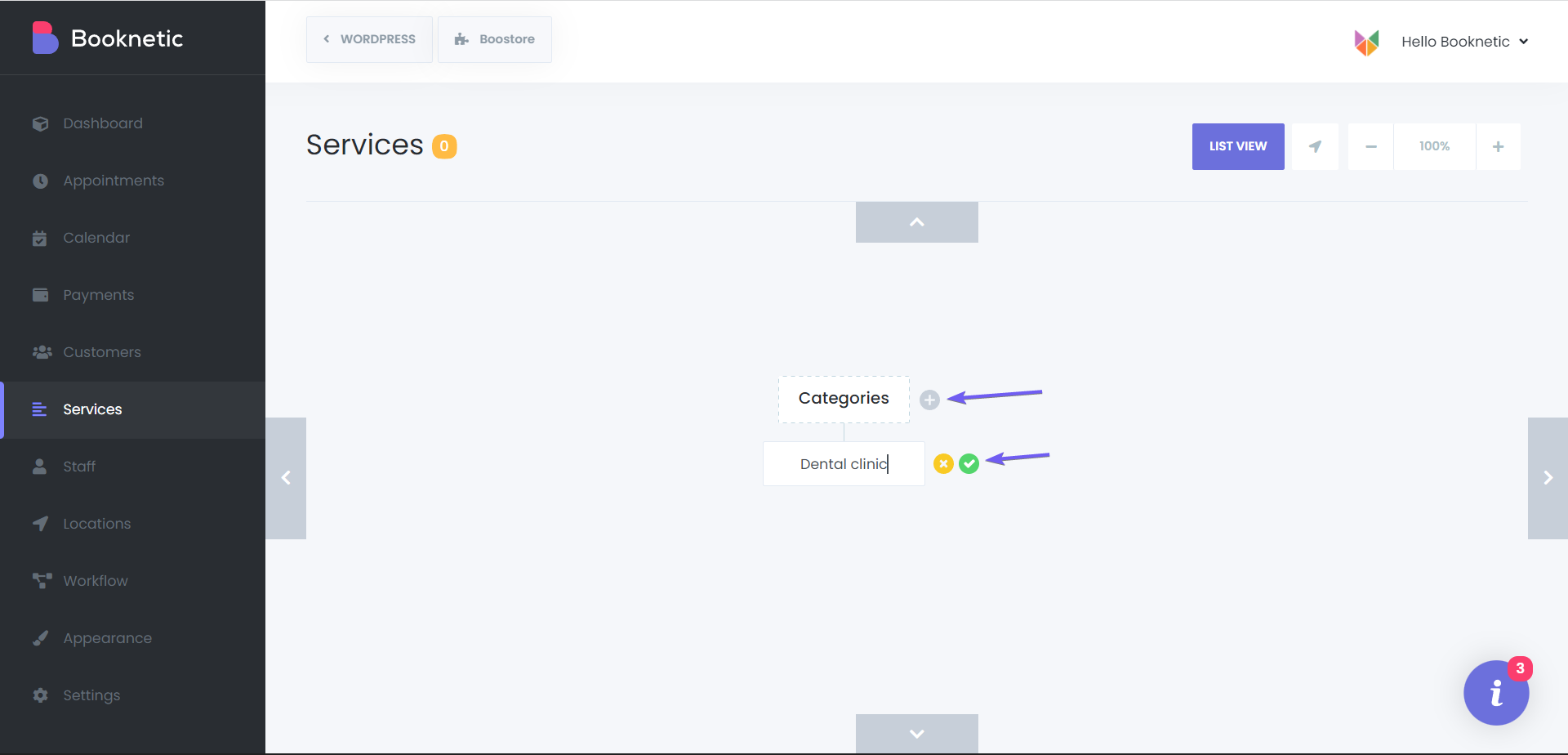
If you want to add a second category, you can repeat the above process as many times as you need. There is no limit to the number of categories and services.
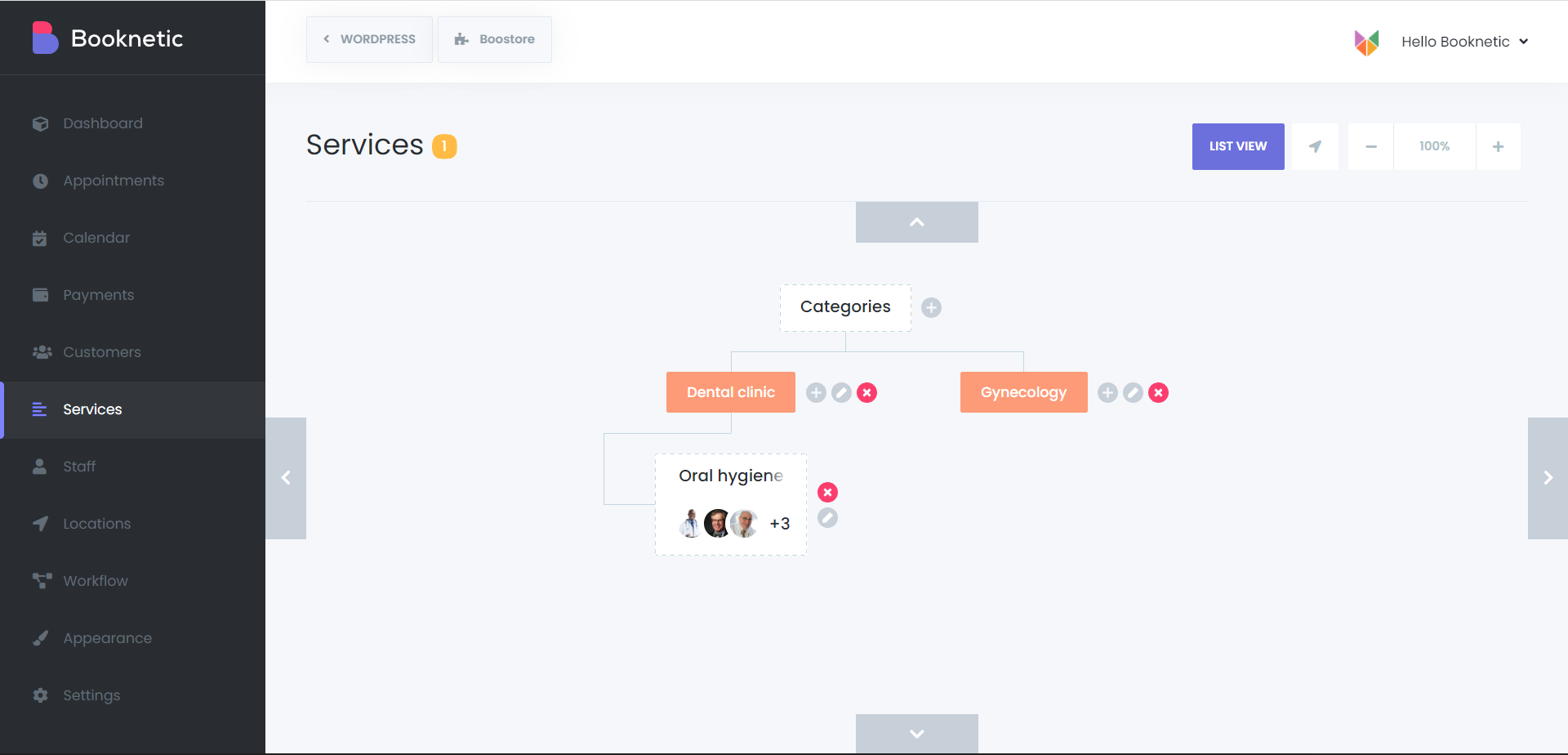
If you want to add a subcategory to any Category, click on the "+" icon next to it. It will ask whether you wish to add a Category or Service. Select the Category option and save it by entering the name of the subcategory.
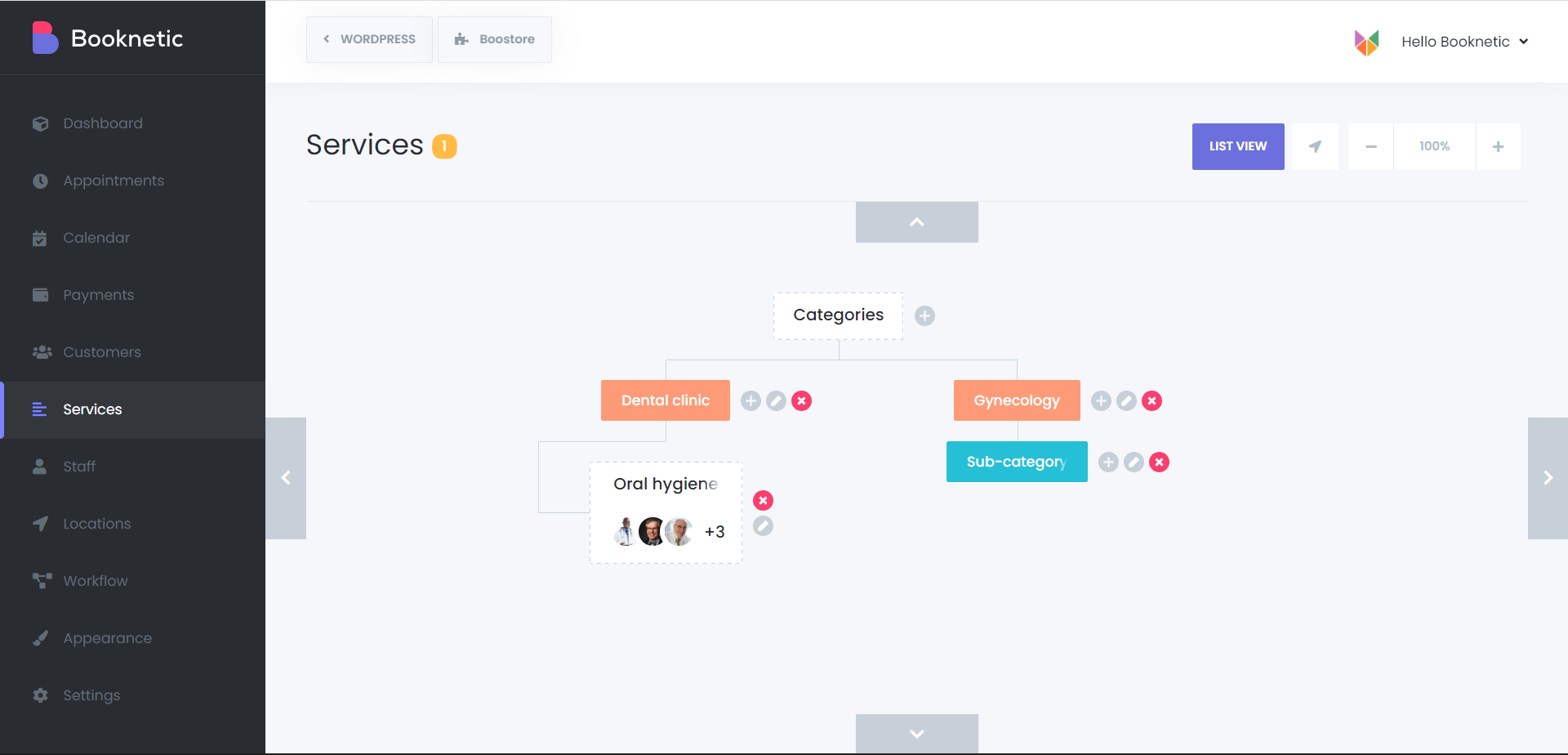 If you want to add a service to the subcategory or category, you need to click on the + icon and select the service option.
If you want to add a service to the subcategory or category, you need to click on the + icon and select the service option.
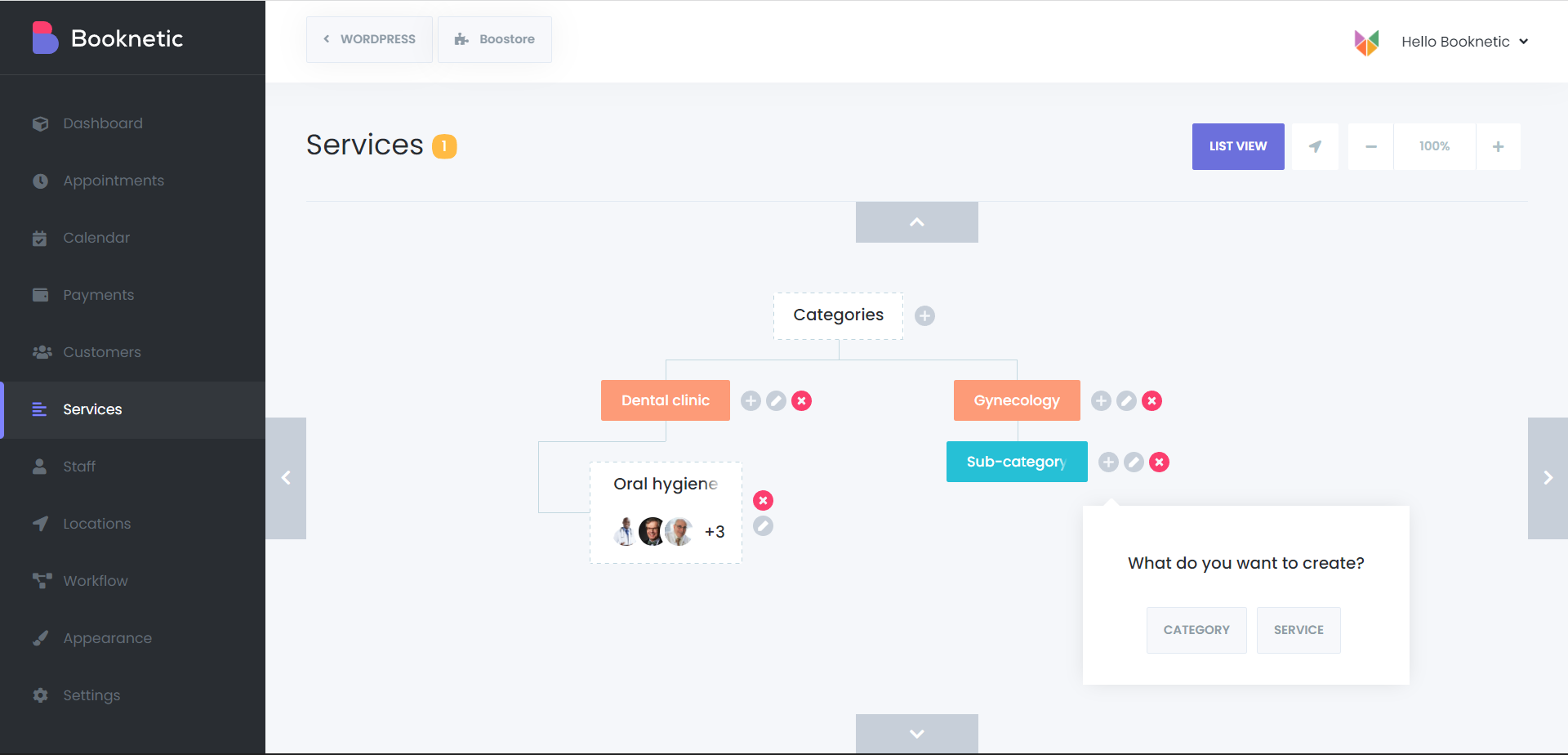
A new modal will open to add a service.
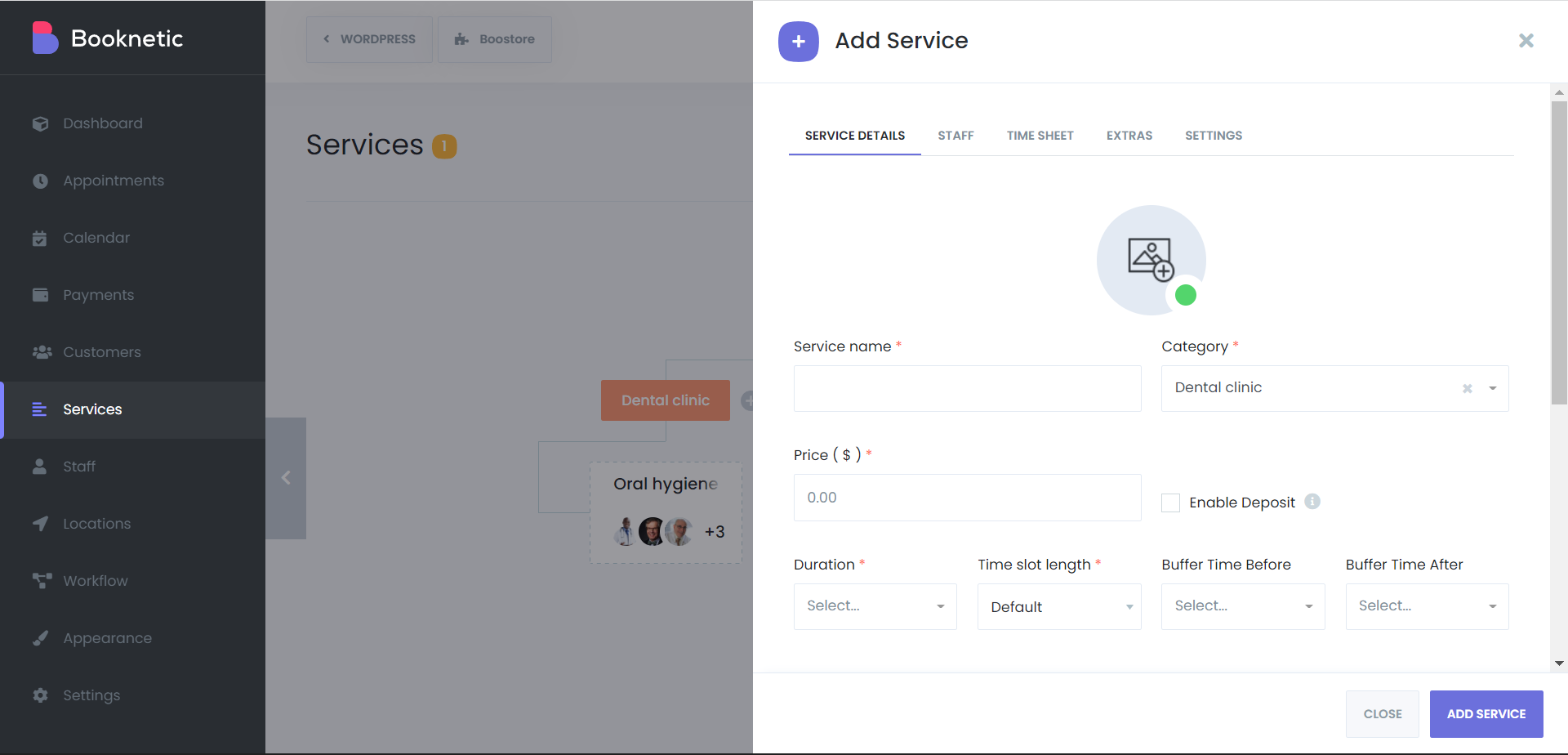
You need to check all four tabs and fill in information according to your Service.
First, you need to fill in the primary information in the Service Details tab.
Service Image: add an image for the Service. Your customers will see the service image during the Front-end booking process.
Name: put a name in the Service name input.
Category: the category will be inherited automatically, but you can change them if you need.
Price: write service price. The currency is not needed here because you select it in the settings. For example 50.00
Duration: you need to write your service duration. The options here appear by the Time slot length you defined in your General Settings. If you have chosen a time slot length of 10 minutes, options will appear at a 10-minute interval. 10m ,20m, 30m, 40m etc.
Buffer time before: If you need some additional time before starting the Service, you need to set it here.
Same as duration, the time interval appears according to the Time slot length.
Buffer time after: If you need some additional time after finishing the Service, you need to set it here.
Recurring: If you want to add recurring services, you have to activate this option.
What is a Recurring service? Some services start and end at a certain time. For example, you have an appointment with an eye doctor. The doctor checks your eye and finishes the appointment. This service type is non-recurring. But there are also services that are not a one-time appointment. For example, an eye doctor needs to give you ten days of treatment, and naturally, patients have to go to the clinic during these ten days. This kind of Service is a recurring service.
After activating this option, some options will appear for recurring services. If you do not have a recurring service, you can ignore this part of the instruction.
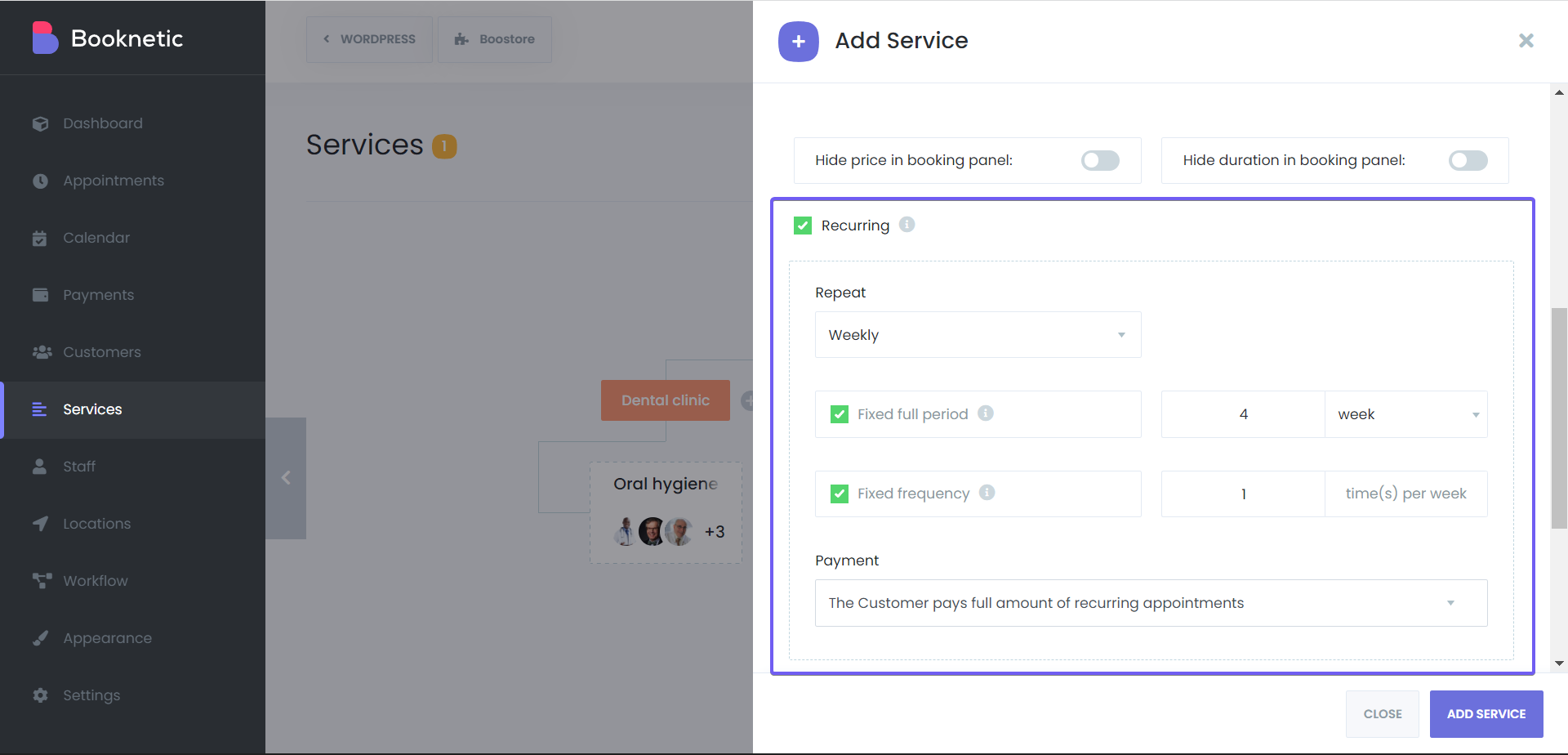
Repeat: You need to select how often the customer will use the Service. There are three choices:
Monthly Recurring Service: If your Service is repeated on certain days of the month, you can choose the Monthly option. Customers will be able to select days of the month or select days of the week such as the first Sunday, the last Wednesday, the third Friday of every month.
Weekly Recurring services: Select this option if your Service is repeated for certain days of the week. For example, it can be repeated on the 1st, 3rd, or 5th of every week.
Daily Recurring services: If your Service is repeated every day or every N day, you should select the Daily option.
Fixed full period: If you check the option, you can limit the full period of repeated services. For example, the treatment will take ten days. In this case, we check this option and enter ten days. There are options for the month, week, and time (s) besides the day option in this area. If you do not activate this option, the customer will specify how long the Service will last when booking.
Fixed Frequency: With this solution, you can set the repetition frequency. If you add the Monthly recurring Service and select five days in a month by activating this option, your customer will select five days in a month when booking.
Or if you add a Weekly recurring service and write three days in a week at Fixed Frequency, then customers will be able to select only three days of the week when booking. When you disable this option, you set no limits for customers.
Payment: With this option, you will appoint how your recurring services will be paid when booking. There are two options:
If you need to get paid only for the first appointment, you can select the first option. If you select the second option, customers will be forced to pay for all appointments at once when making a recurring appointment.
Capacity: With this option, you can set whether your customers will subscribe to the Service individually or as a group. If they have to book individually, select the Alone option. Otherwise, you can select the Group option and define the maximum number of customers to attend.
Note: You can enter a brief description of the Service. This information is visible to the customer in Front-End booking.
In the STAFF tab, you can add employees who work in the Service. Just click on the Add employee button and select the employee. If the current Service will have a specific price for the employee, then check the "Specific price" and enter the special price for the employee.
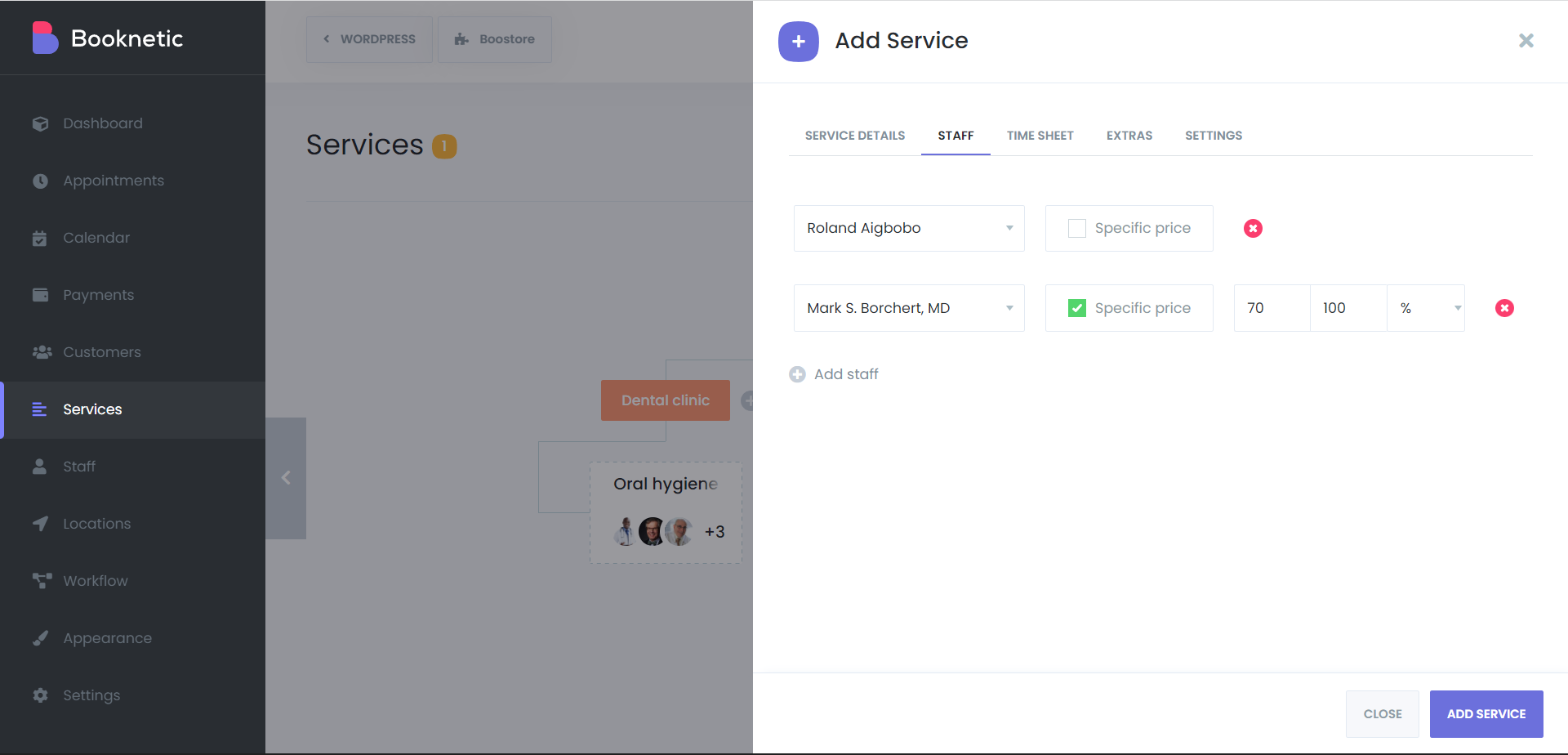
In the TIMESHEET tab, you can set up a special timesheet for your Service. By default, the timesheet you set in Settings > Business hours will appear in the front-end. If you need specific timesheets for the Service, you must first activate the "Configure specific timesheet" checkbox and define the available Timesheet for the Service.
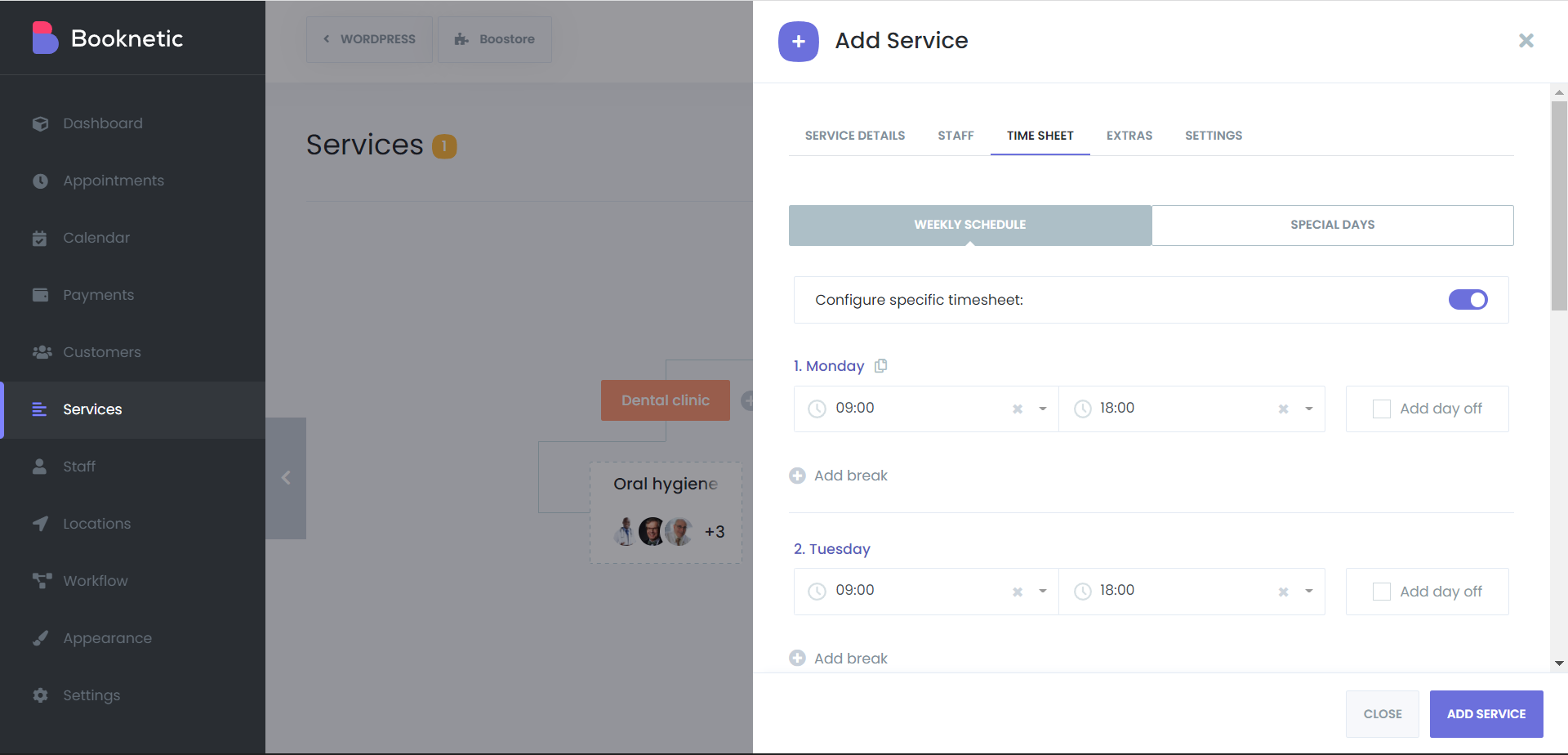
If the timesheet of your service will be different for any day, you can exclude/include it from the SPECIAL DAYS submenu. Just click on Add special day button and select the date, hours of starting and ending. For example, if a day is a non-working day for the Business but this service needs to receive appointments, you can add those days in this submenu. Or if it is a working day for the Business but this service need to not receive appointments, you can achieve it by adding the date of the day but not choosing any time interval. As a result, the day will be busy.
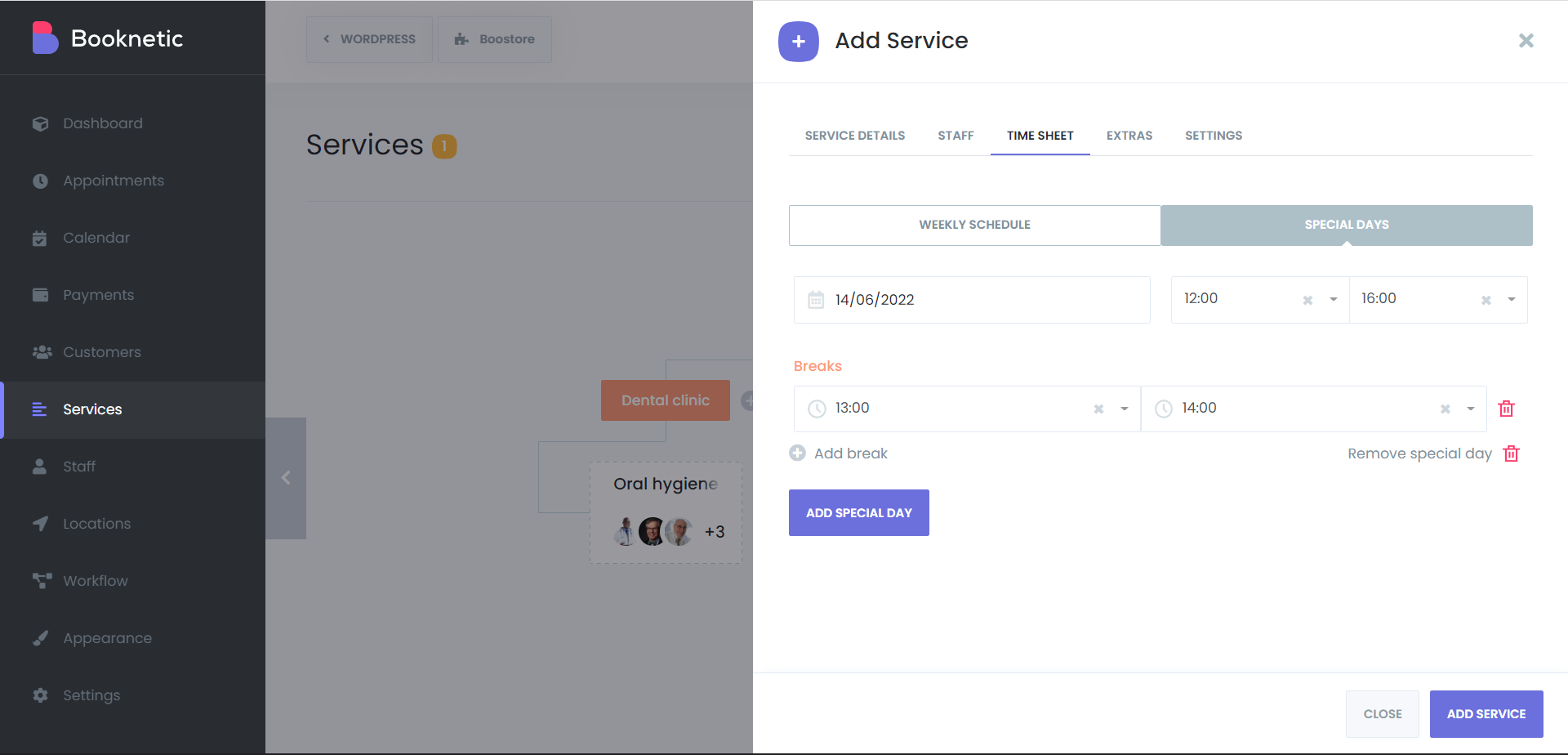
In the EXTRAS tab, you can add extra items for your Service.
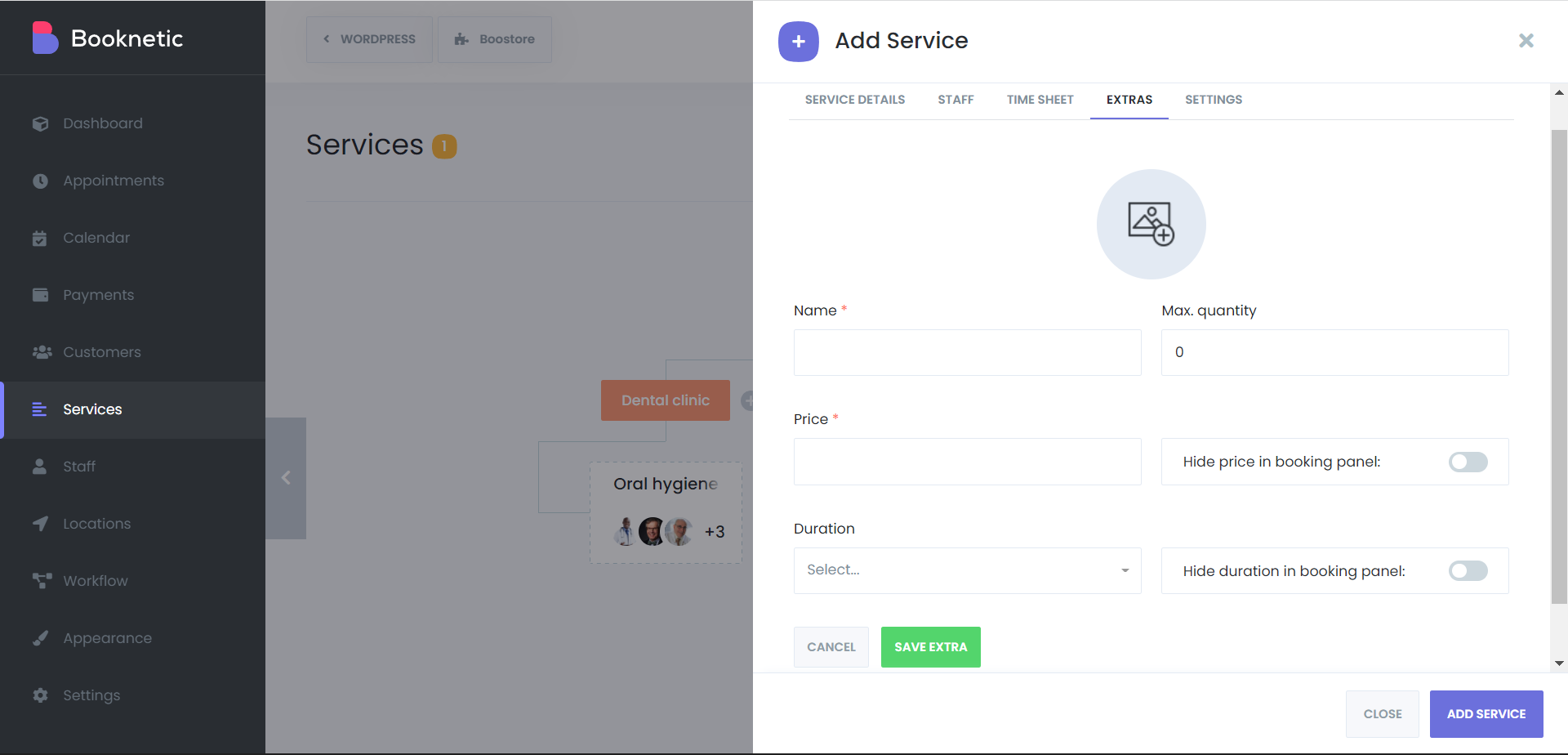
Enter its name and price. You can also add an image of the extra Service.
When the customer adds an extra service, the Extra service duration will be added to the duration of the appointment. There may be some extras that are sold without duration. In this case, keep the duration empty. You can also define the Maximum quantity for the Extra Service.
You can also set a specific payment method for your services. To do this, you need to navigate to the SETTINGS on the service. This feature will come in handy when you want to use a different payment method for any of your services, in order to determine the services that require online payment and those that do not.
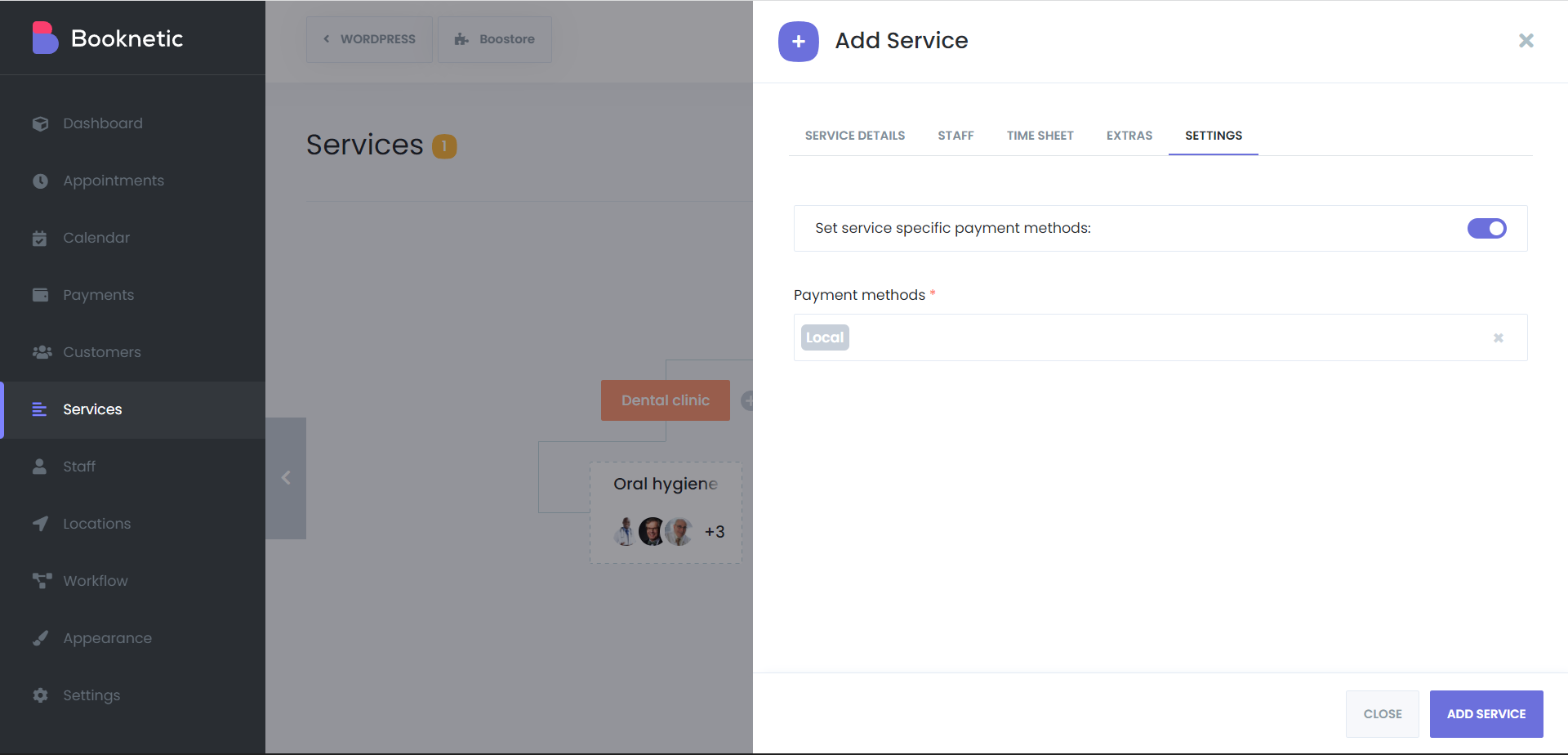
After completing all the content, you can click on the ADD SERVICE button and add the Service.