Setting up the Booknetic SaaS
Enterprise level Wordpress Appointment Booking system with SaaS support
Enterprise level Wordpress Appointment Booking system with SaaS support
Welcome! In this guide, we’ll walk you through the installation, configuration, and key features of the Booknetic SaaS version.
Installing and setting up the Booknetic plugin is straightforward. Simply select the plugin file you need and upload it to your website. WordPress will handle the rest of the installation process automatically.
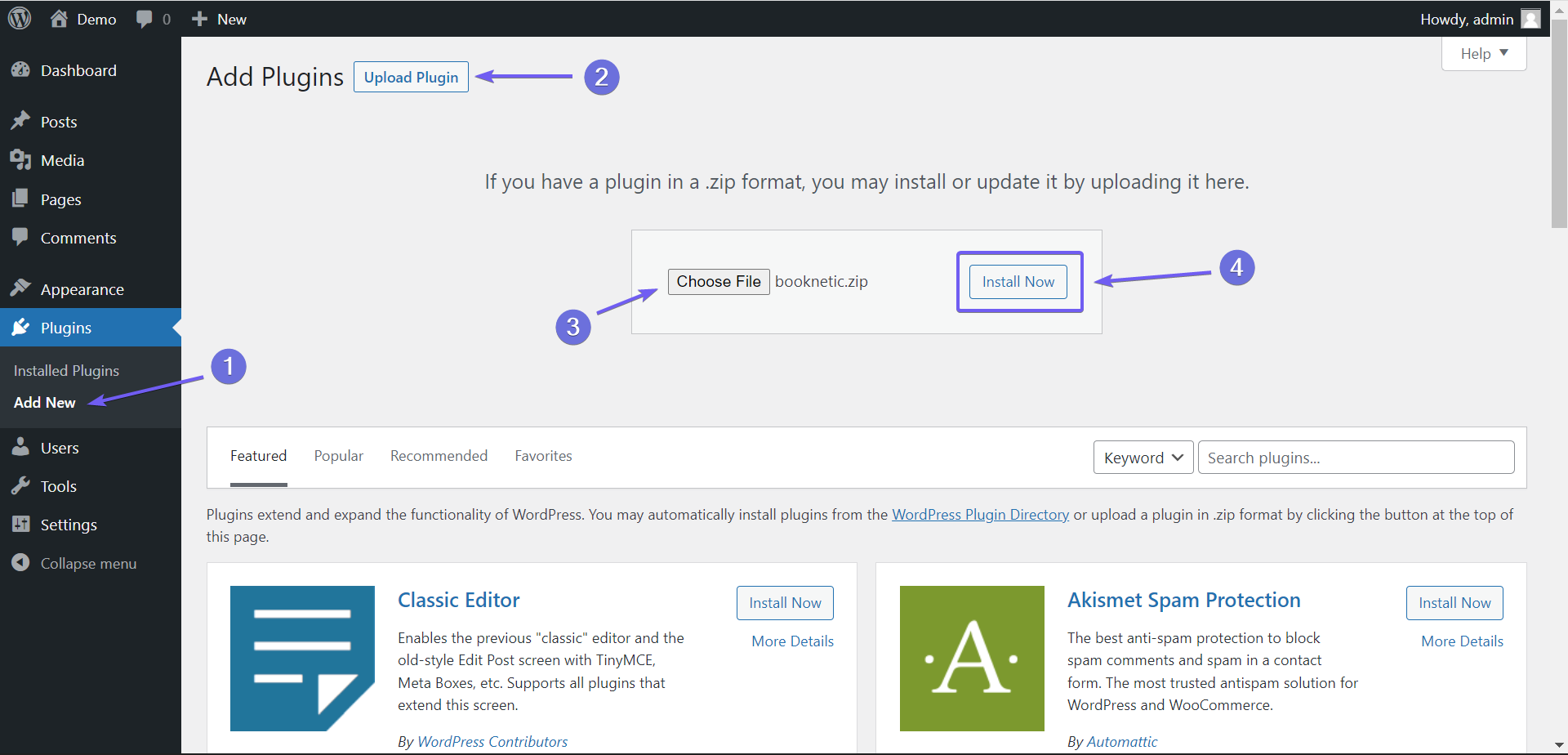
Once the plugin installation is complete, click the Activate button.
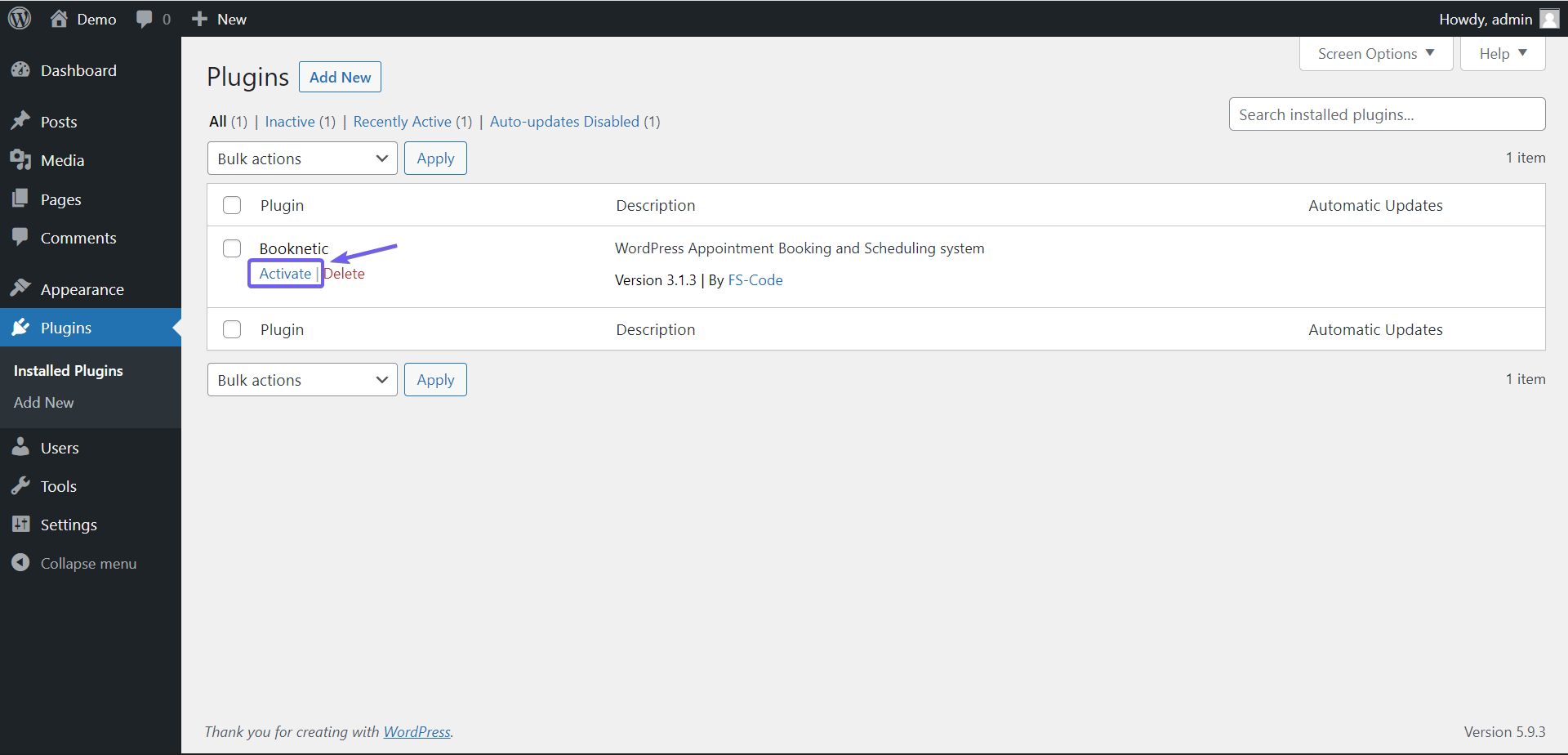
You will now see Booknetic in the menu. Click on it to access the activation page.
On this page, you’ll be prompted to enter your purchase code. Copy your purchase code/license key and paste it into the designated field.
Next, select how you heard about the plugin, enter your email address, and click the INSTALL button.
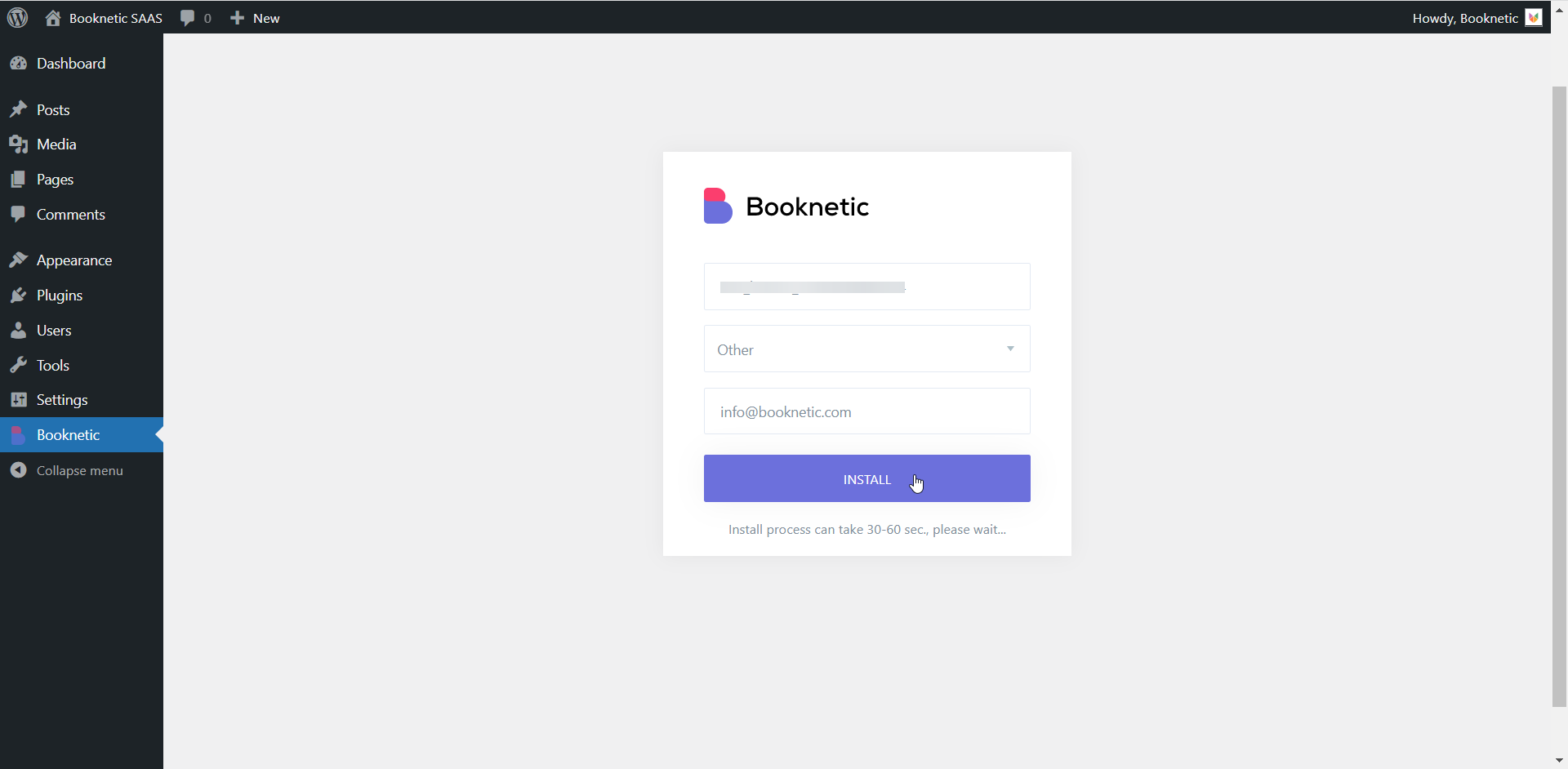
The system will take a few moments to load. Once the process is complete, the system will be fully operational.
You will be automatically redirected to the Super-Admin Panel of the SaaS version.
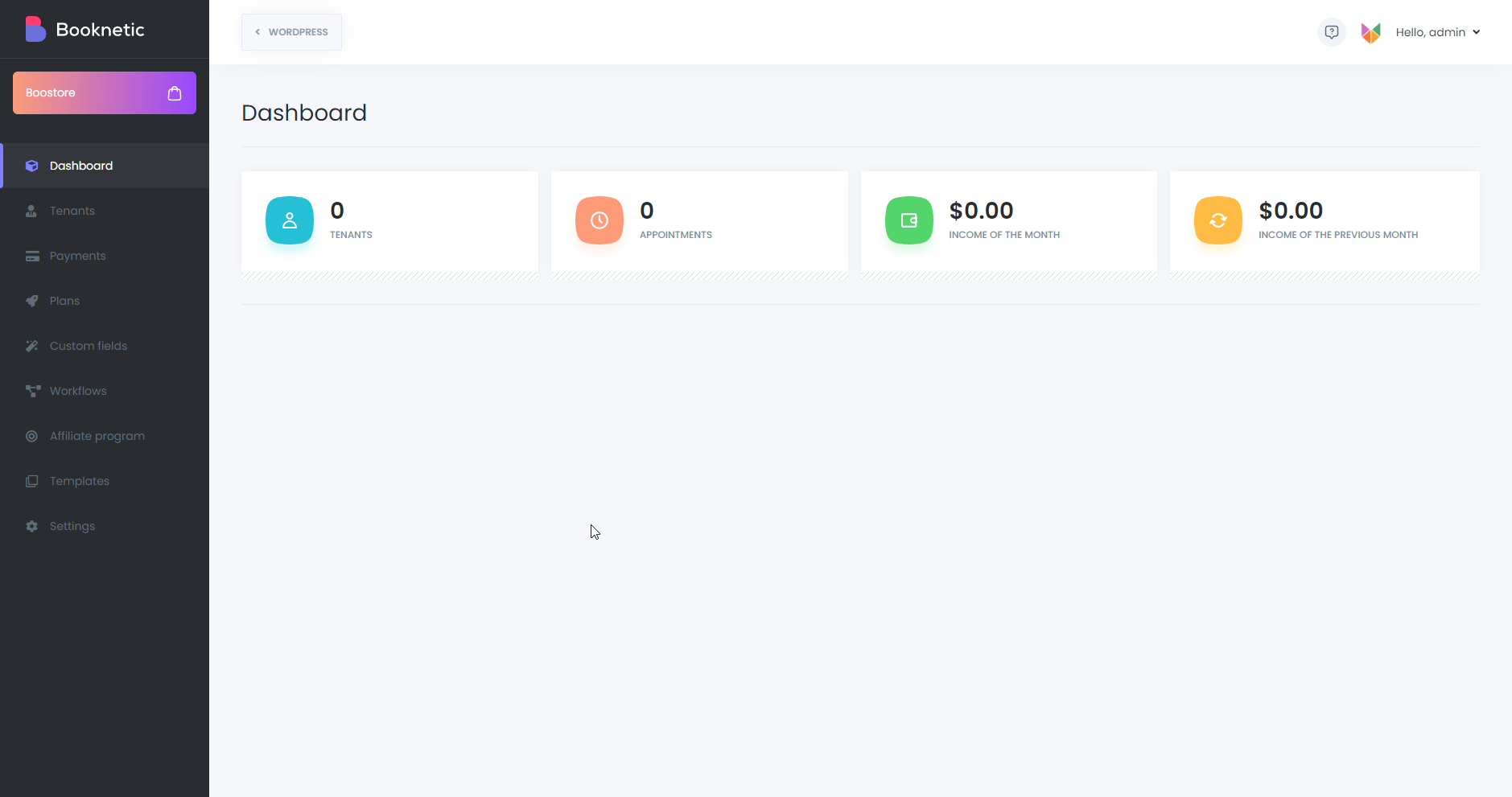
The Super-Admin Panel, like the Booknetic dashboard, is a dedicated interface that is separated from the WordPress menu. This ensures that other WordPress menus do not interfere with your ability to efficiently manage your business through the panel.
To get the plugin working properly, you need to create 4 essential WordPress pages that tenants will use to register and interact with your system:
Booking Page – This page serves as the central hub for all booking panels for your tenants. It cannot be accessed directly and is only accessible via the tenant’s booking panel.
Sign-in (Tenants) – This page provides access to the admin dashboard, bypassing the default WordPress login page.
Sign-up (Tenants) – Tenants will use this page to register on your platform.
Forgot Password (Tenants)– This page allows tenants to reset their passwords if they forget them.
Additionally, you should create the following pages for customers:
Customer Sign-in (Customers) – This page enables customers to log in and access their accounts without using the default WordPress login page.
Customer Sign-up (Customers) – Customers will register on your platform through this page.
Forgot Password (Customers) – Customers can use this page to reset their passwords if needed.
When creating each page, you can easily add and save the appropriate shortcodes using the pre-configured Booknetic blocks in your editor. Below are the shortcodes to be used for each page:
Simply insert the appropriate shortcode into each page, and the system will be set up and ready to use.
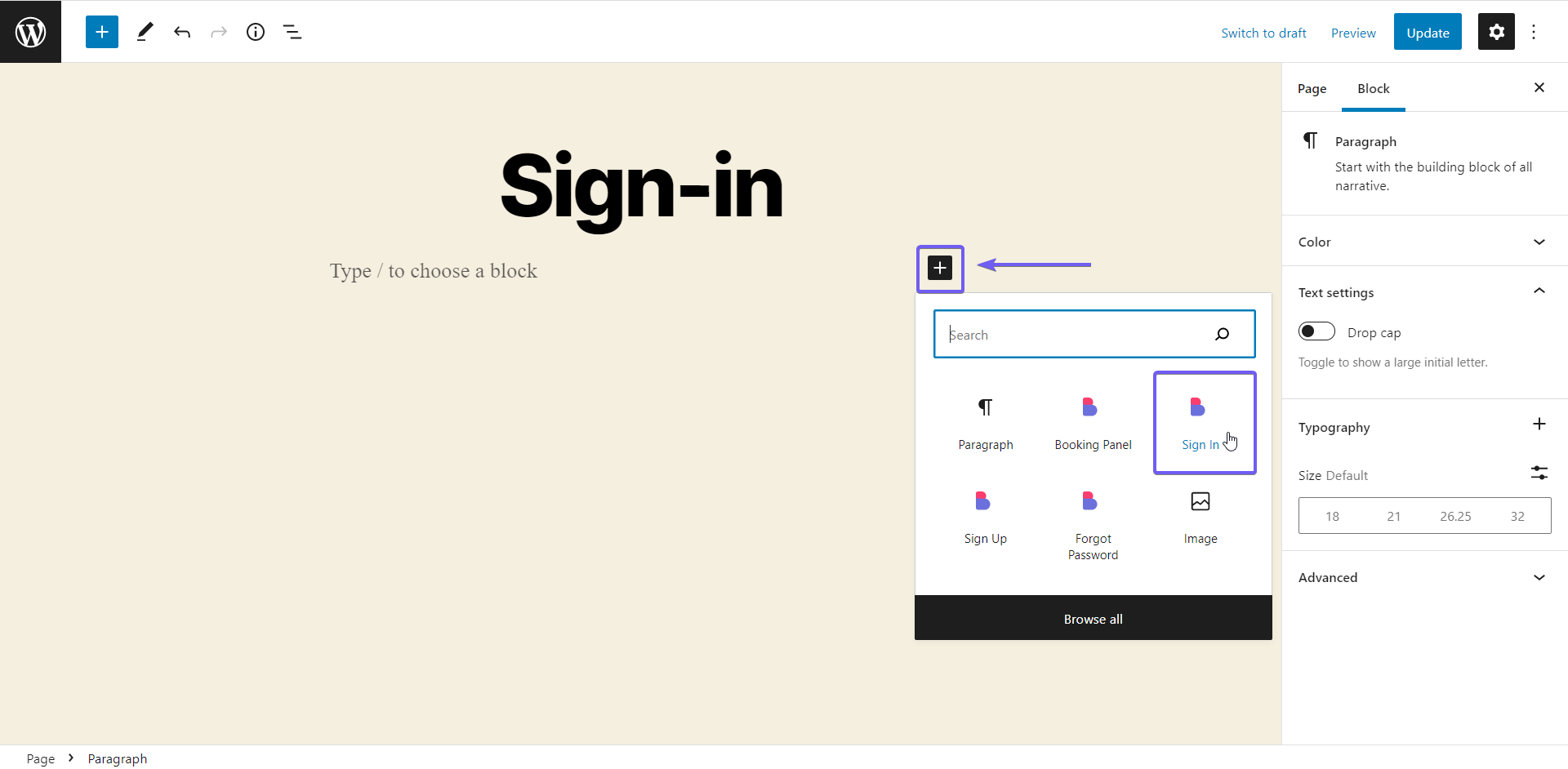
After creating the necessary pages, navigate to the Booknetic SaaS Panel > Settings. Go to White Label settings > Pages, select and save the Sign-in, Sign-up, Booking, and Forgot Password pages, respectively.
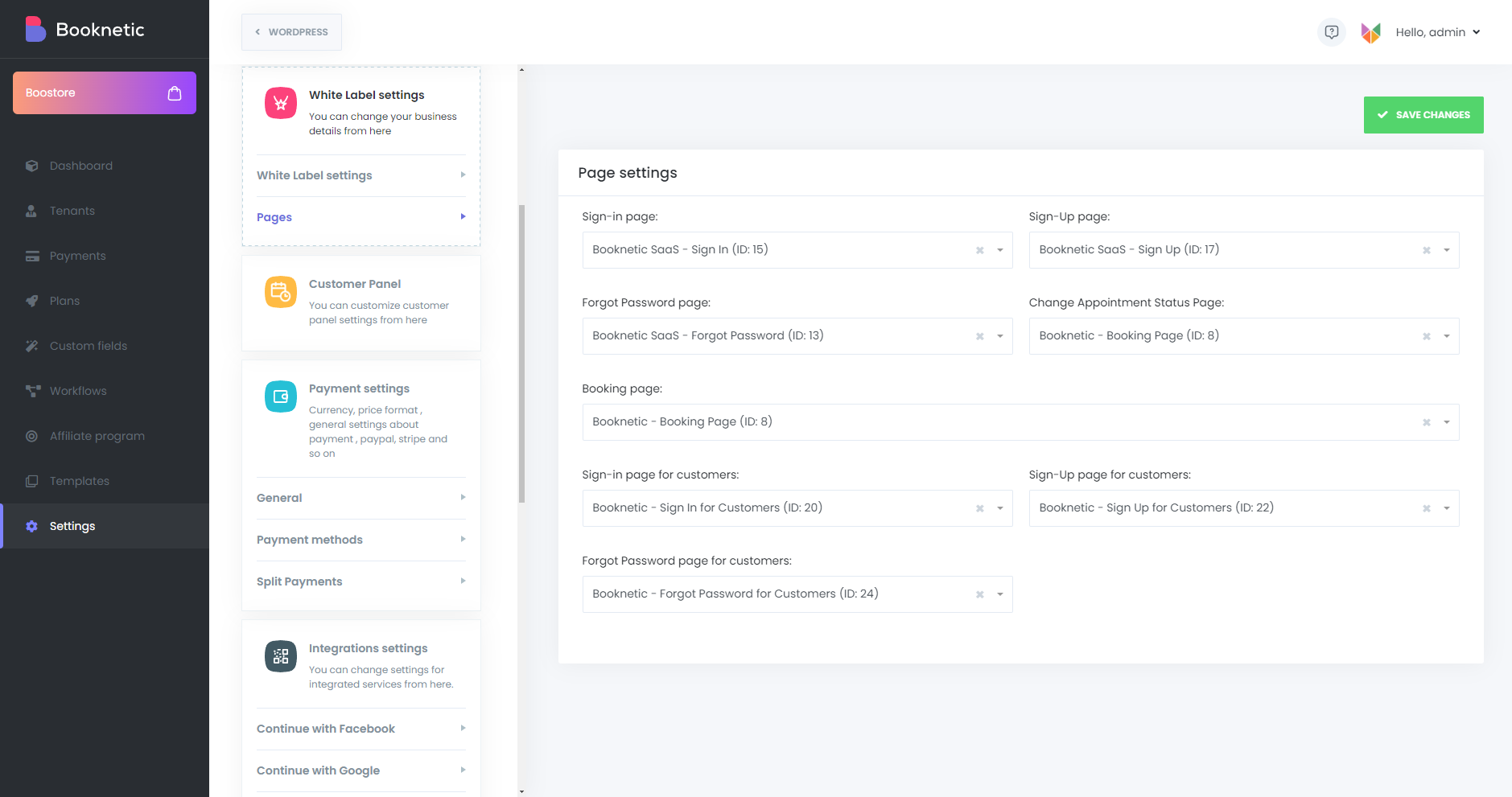
Once these settings are saved, the basic configuration is complete, and you can preview how the pages will appear on your site.
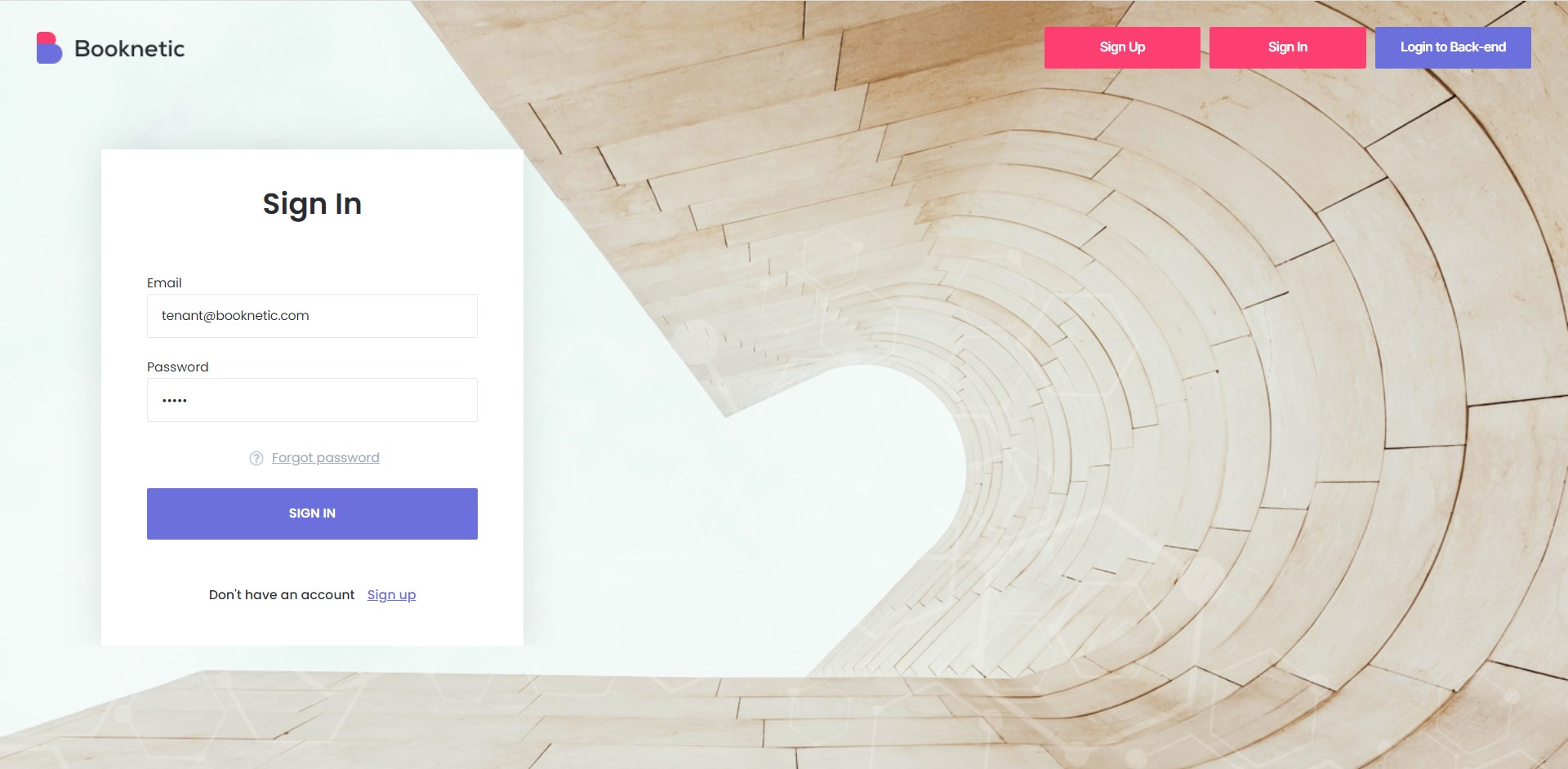
Upon accessing the Super-Admin Panel, the first module you’ll see is the Dashboard. This module provides a quick overview of key system statistics, including:
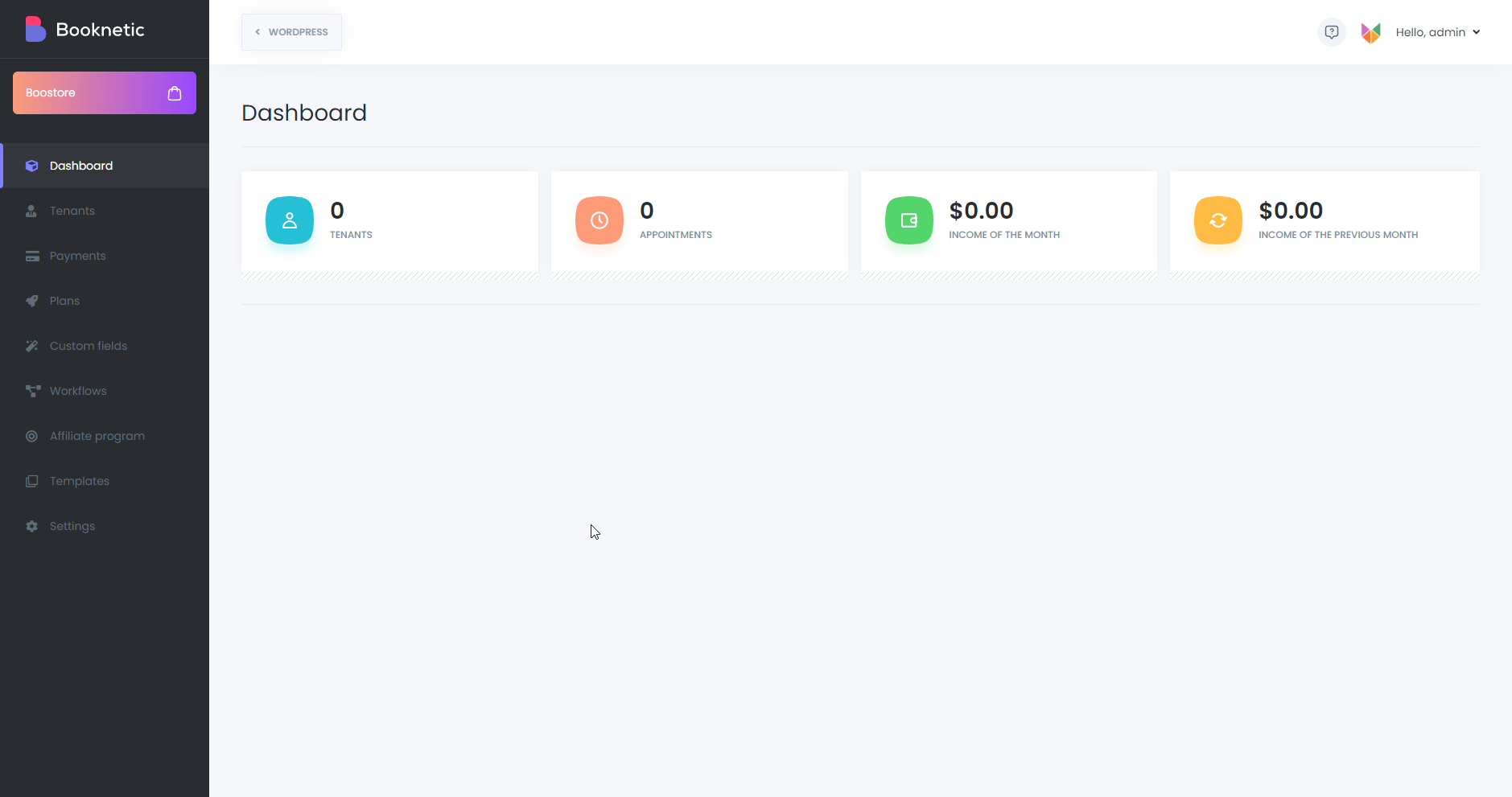
The Tenants module allows you to view and manage all registered tenants. You can:
Adding a New Tenant is a simple process. Enter the basic information, select the plan to assign, and save the details.
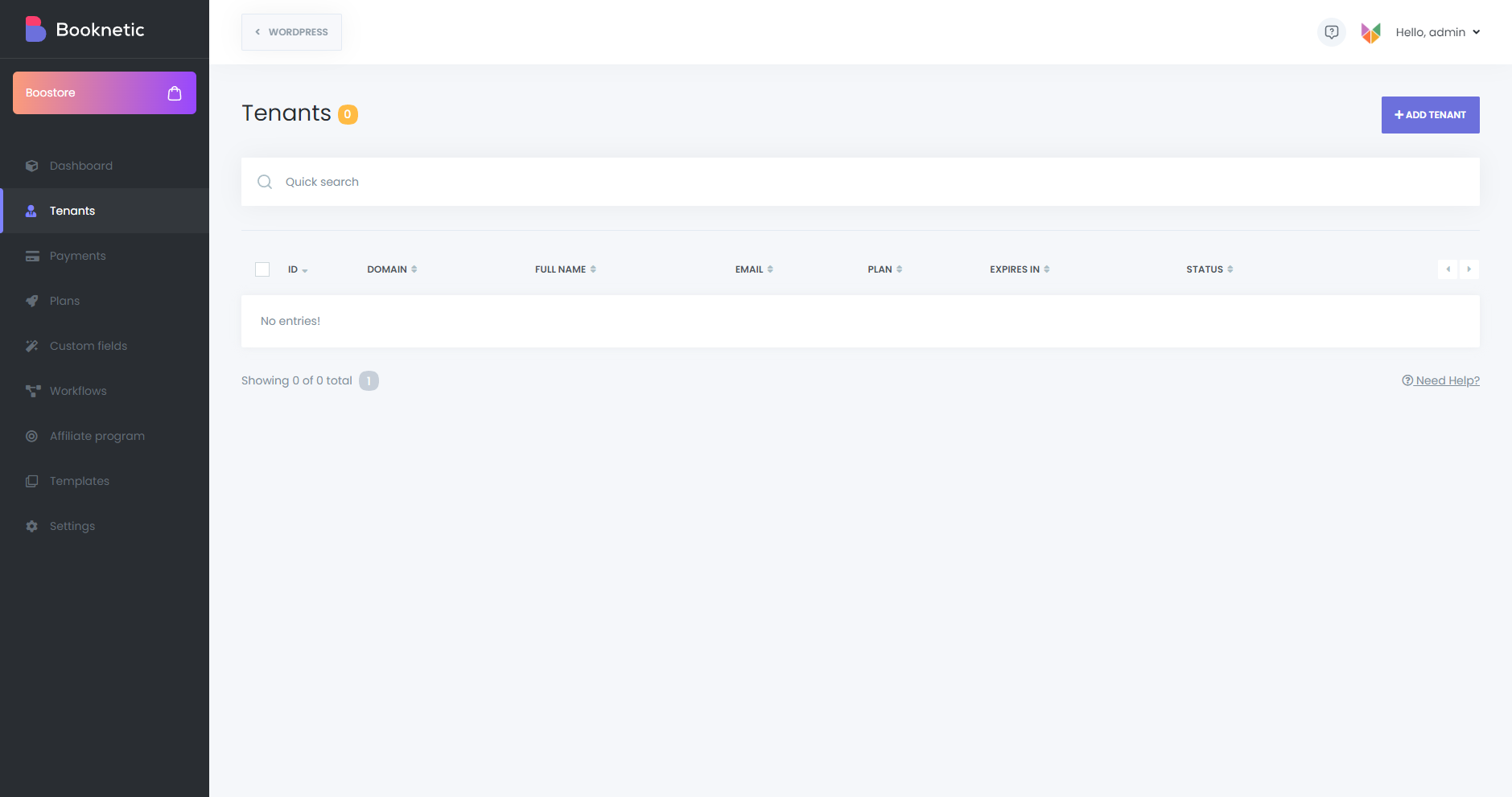
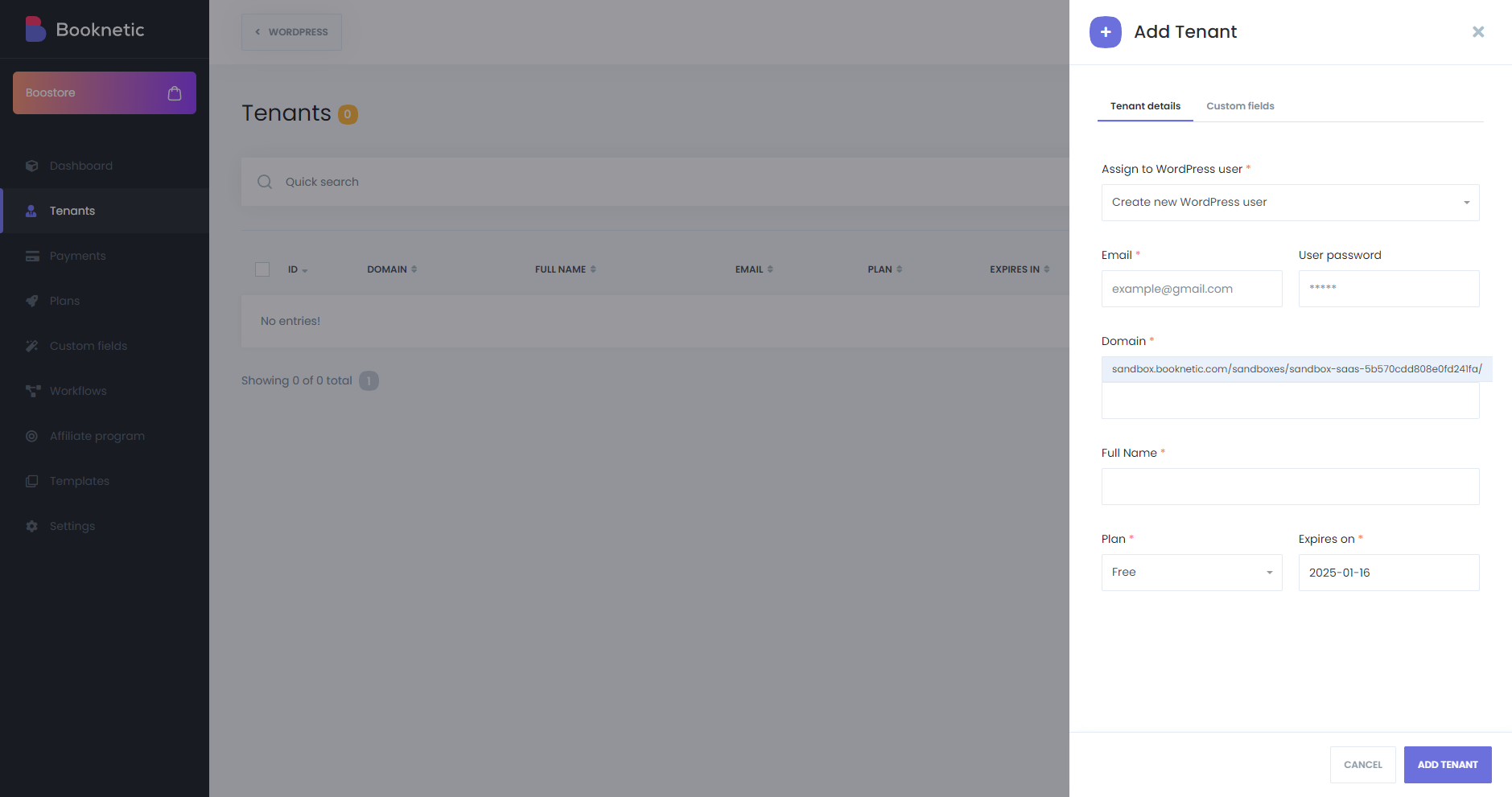
In the Payments module, you can monitor all payments made by tenants. Use advanced filters to find specific payments quickly and efficiently.
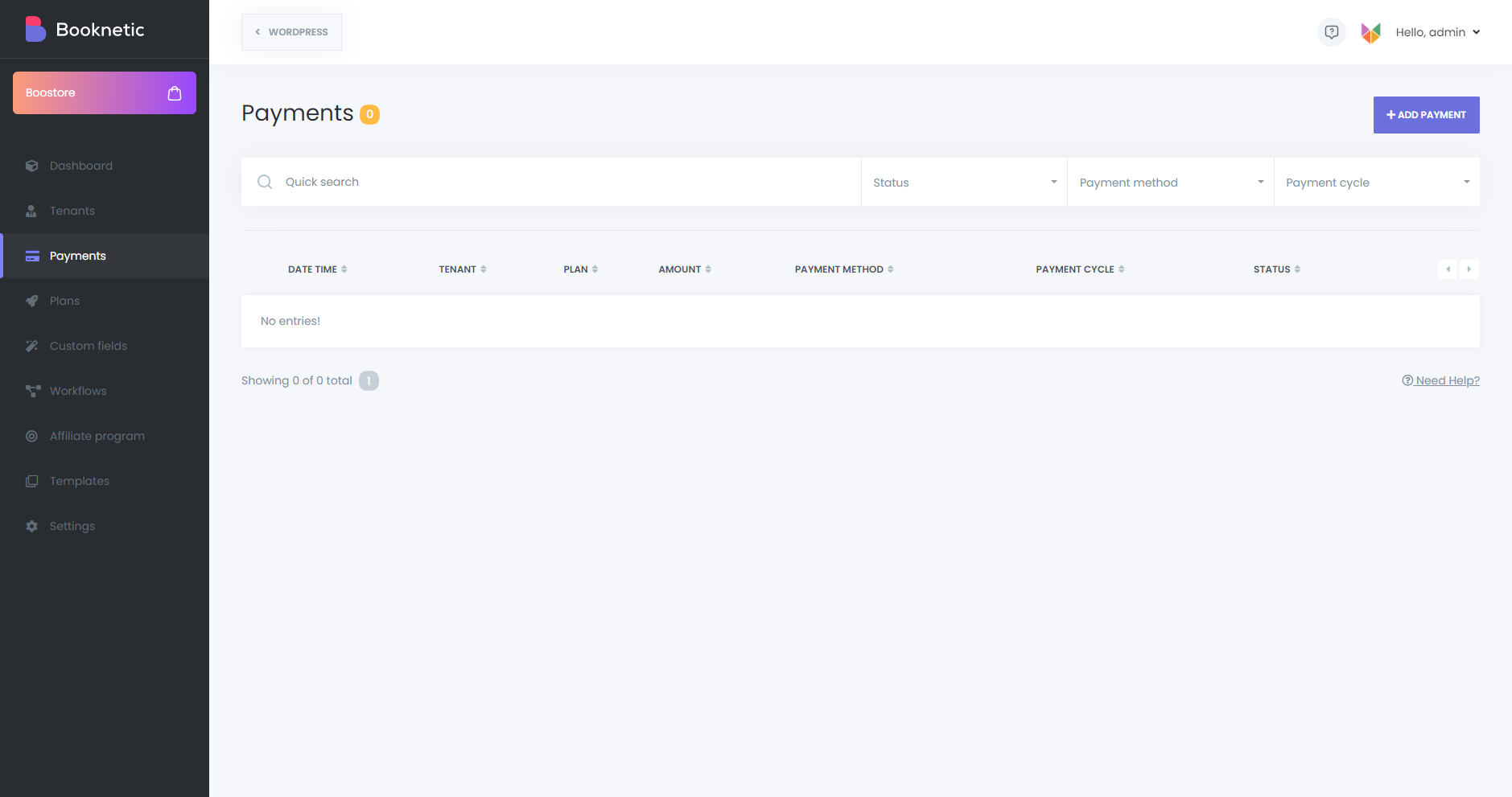
The Plans module allows you to create and manage subscription plans for tenants with extensive configuration options.
Creating a Plan
Click the Add Plan button to get started. The process consists of three stages:
Stage 1: Plan Details
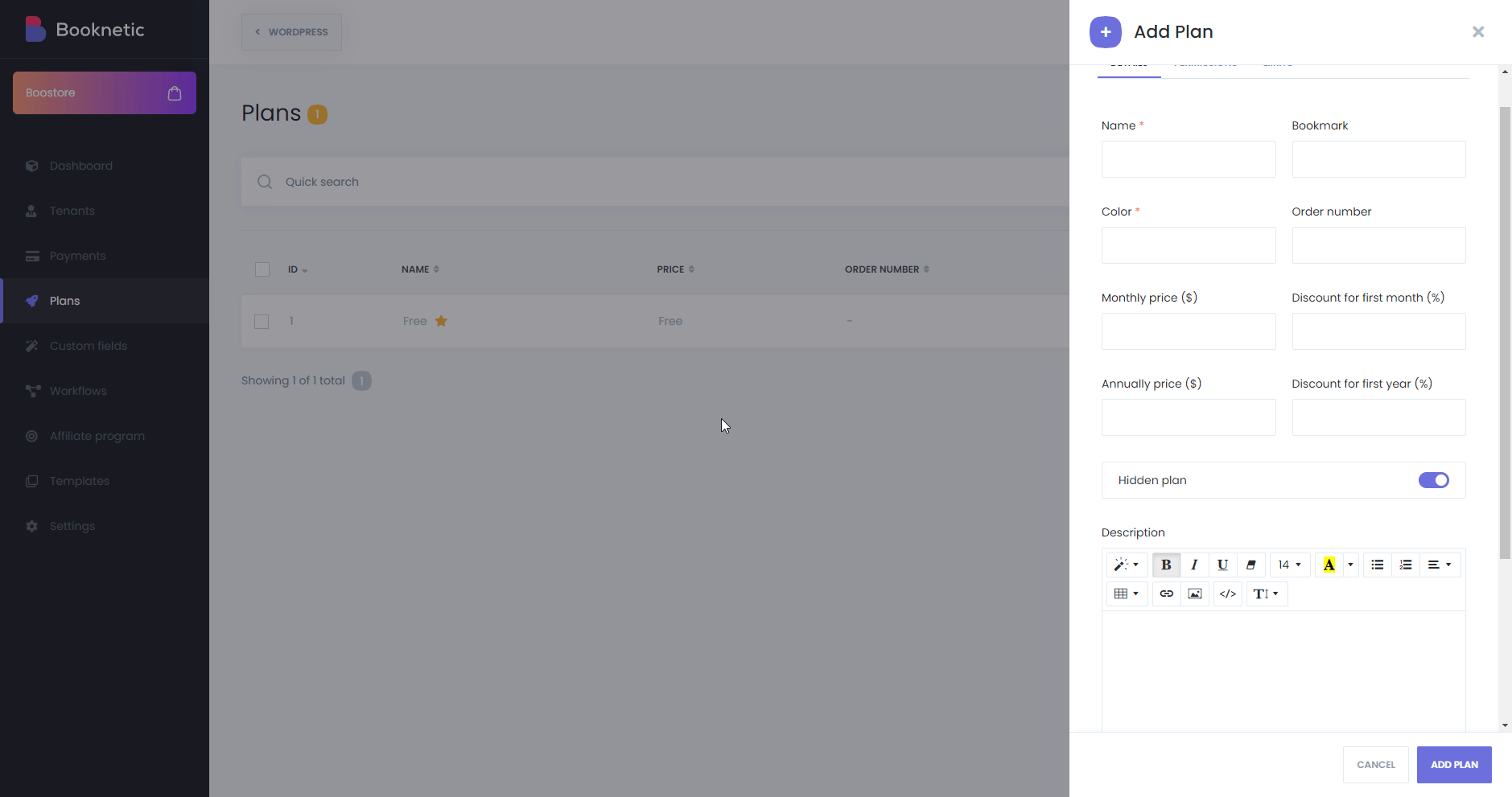
Stage 2: Modules, Features, and Add-ons
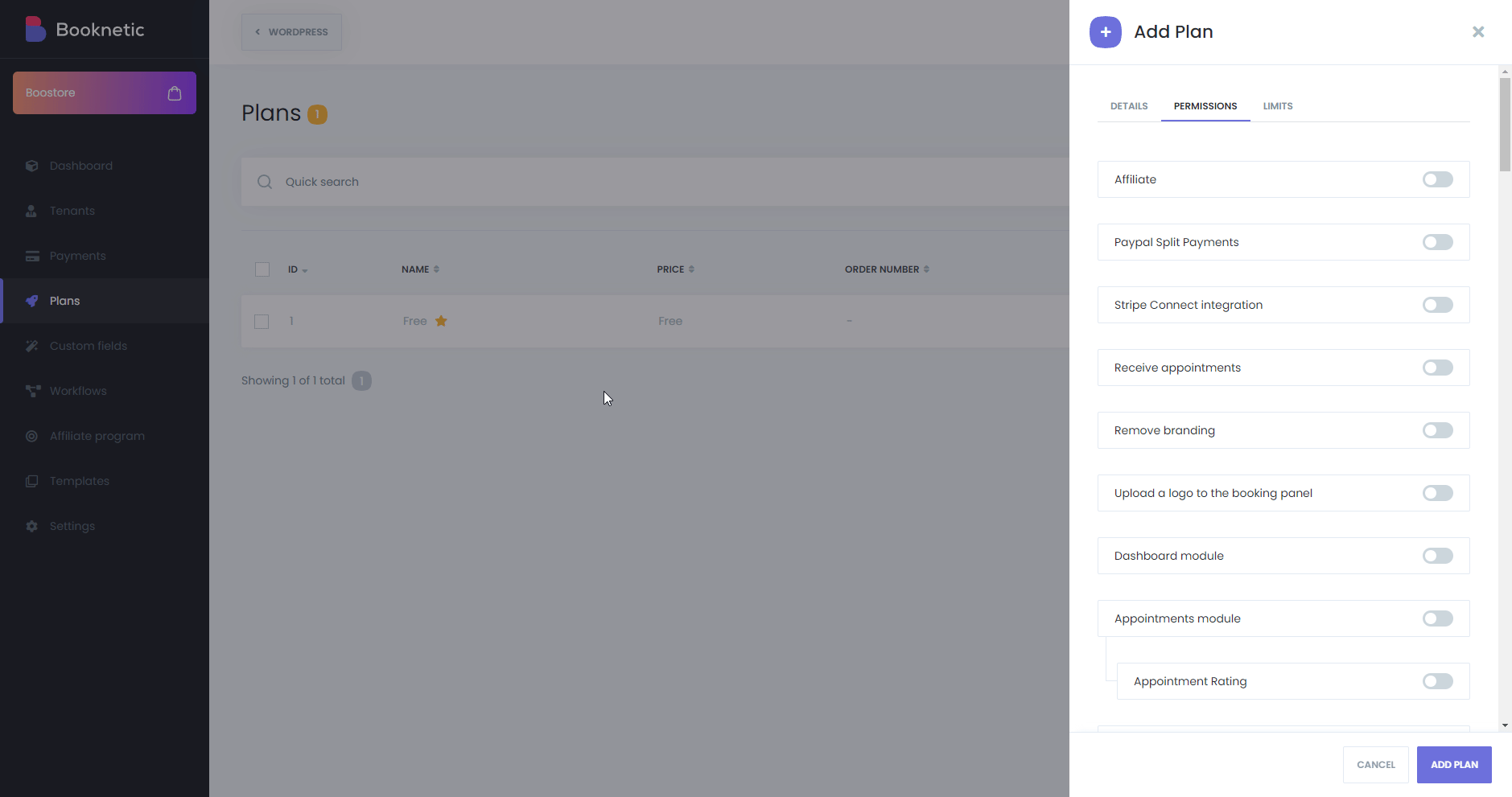
Stage 3: Limits
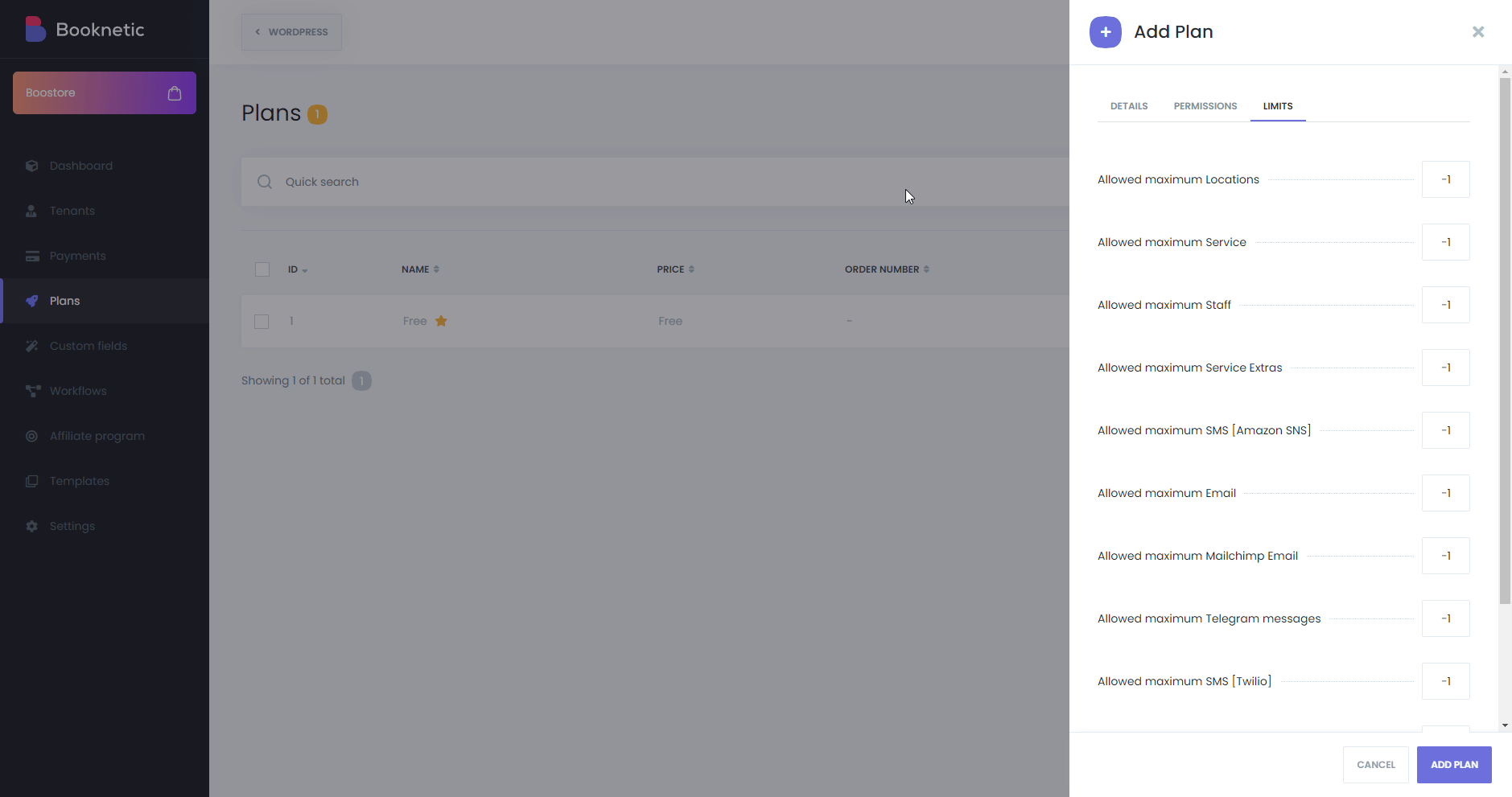
The Custom Forms module is a built-in feature of Booknetic SaaS that allows you to collect additional information from tenants during the registration process. Unlike the Custom Forms add-on, this functionality is a core feature of the SaaS version and does not require any additional purchase or activation.
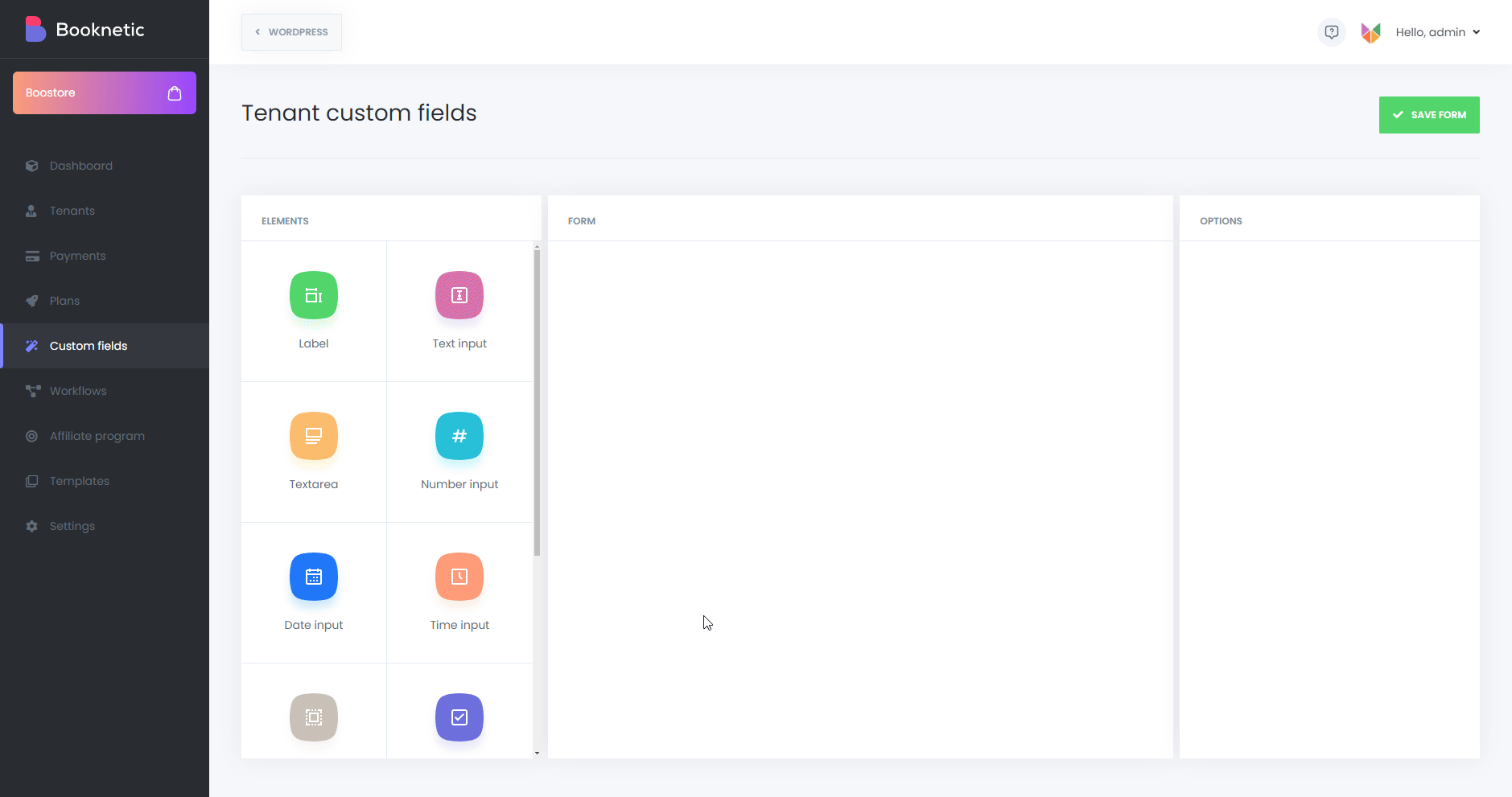
The Workflow module allows you to automate processes, including sending notifications for various events.
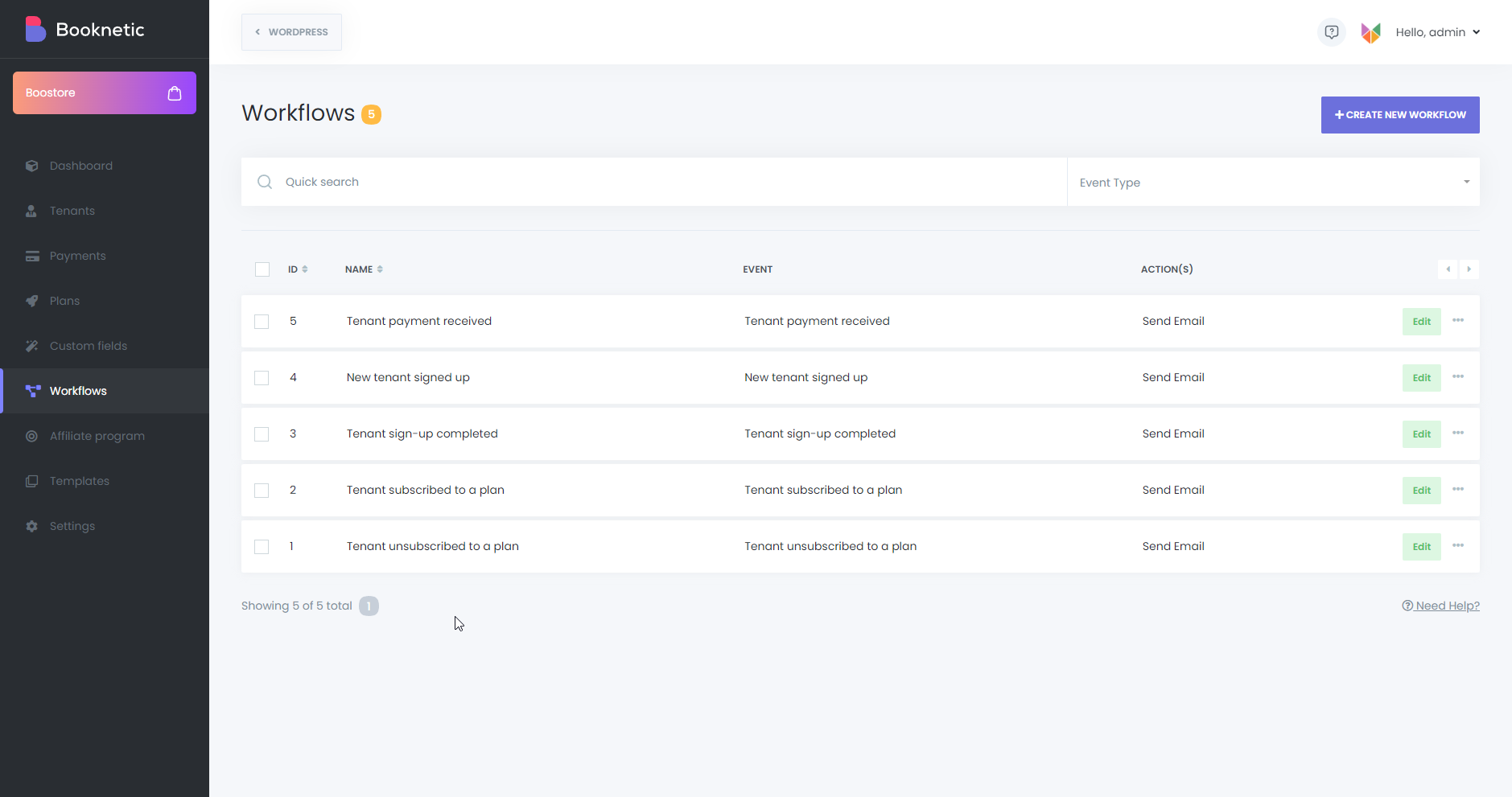
Currently, there are 7 types of events available for automation:
New Tenant Signed Up: Triggered when a tenant confirms their email address during the first stage of registration.
Tenant Sign-up Completed: Triggered when a tenant’s registration is fully completed.
Tenant Subscribed to a Plan: Triggered when a tenant subscribes to any plan.
Tenant Unsubscribed from a Plan: Triggered when a tenant unsubscribes from a plan.
Tenant Payment Received: Triggered when a tenant makes a monthly or annual payment.
Tenant Forgot Password: Triggered when a tenant initiates a password reset.
Tenant Password Reset: Triggered when a tenant successfully resets their password.
You can fully customize notifications for these events using the available shortcodes to include dynamic details. Additionally, any unnecessary events can be disabled directly through the Workflow module, ensuring flexibility and control over your automation processes.
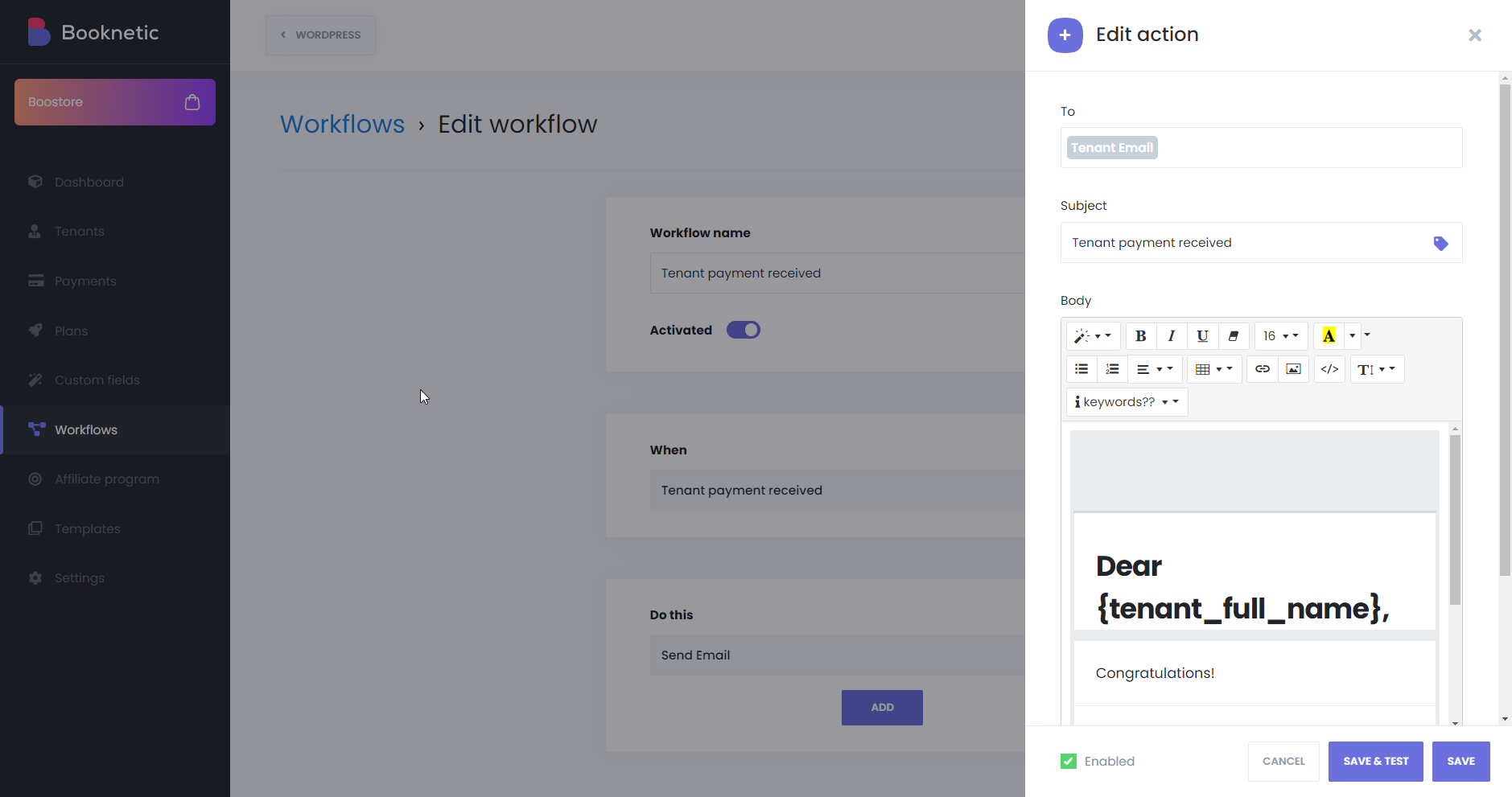
The Affiliate Program Module allows tenants to earn commissions by referring new users to the SaaS platform.
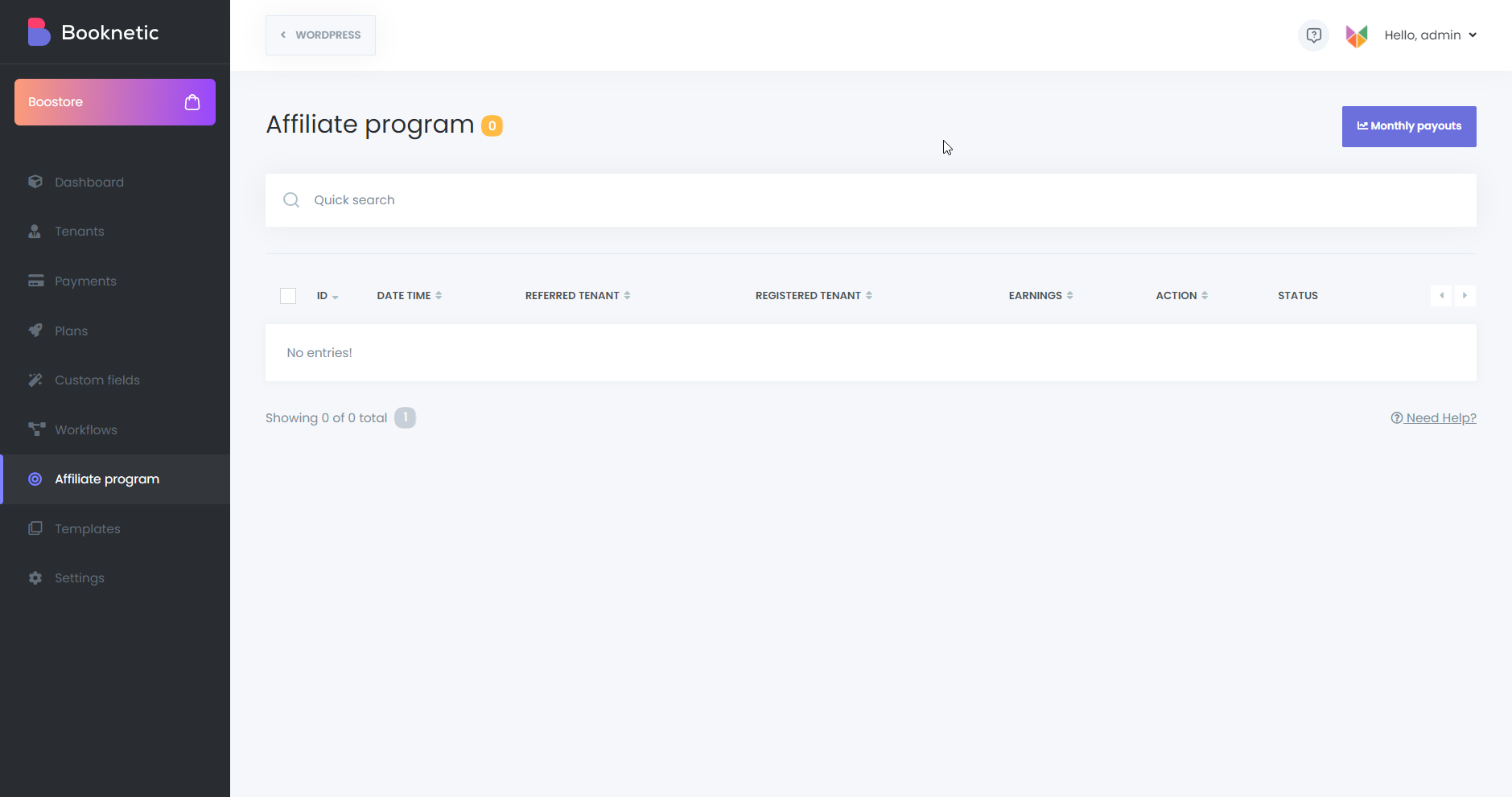
The Templates Module simplifies workflows by allowing you to save and reuse frequently used configurations and settings.
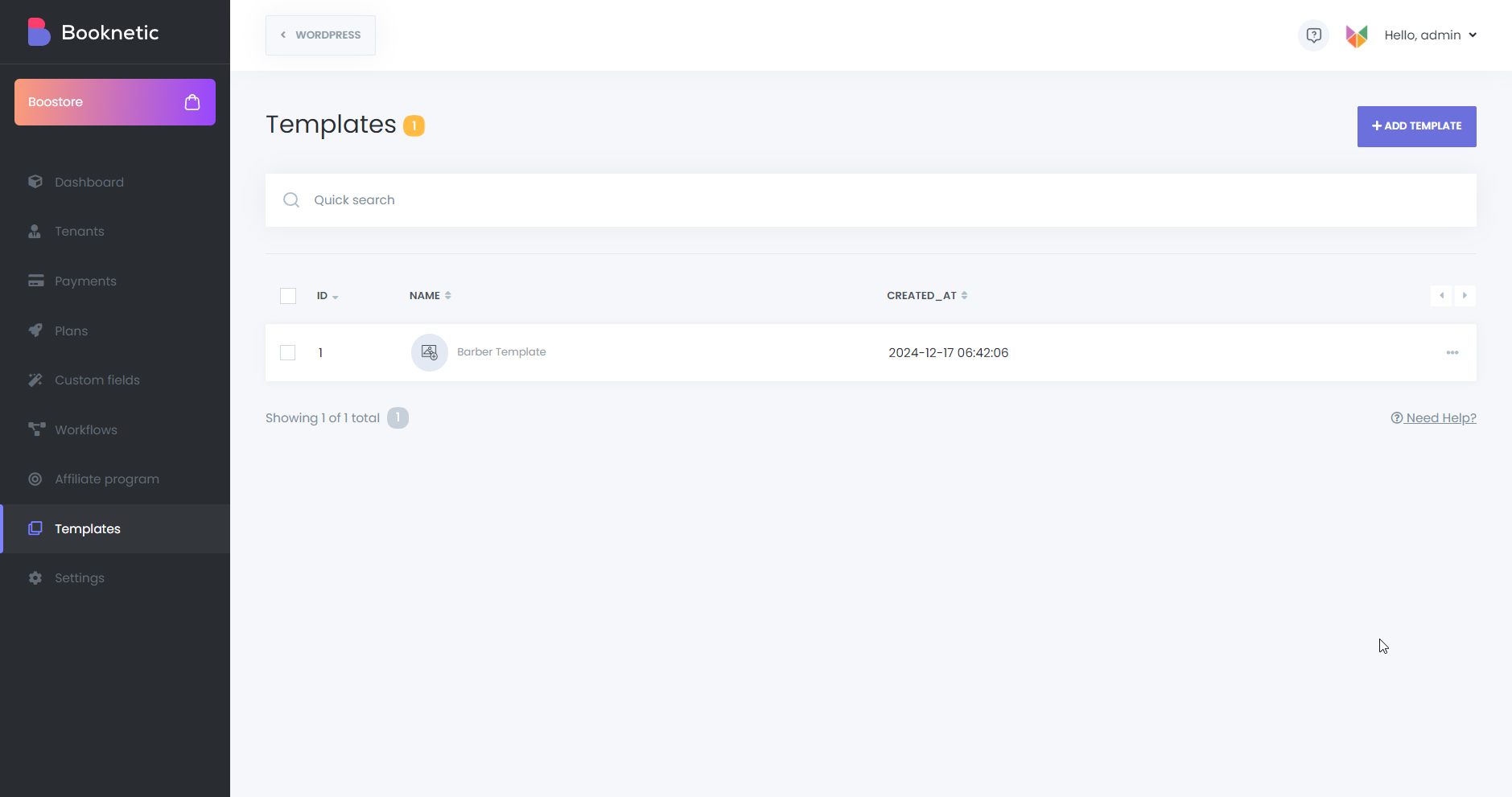
The Settings module contains various menus for configuring the system. These include:
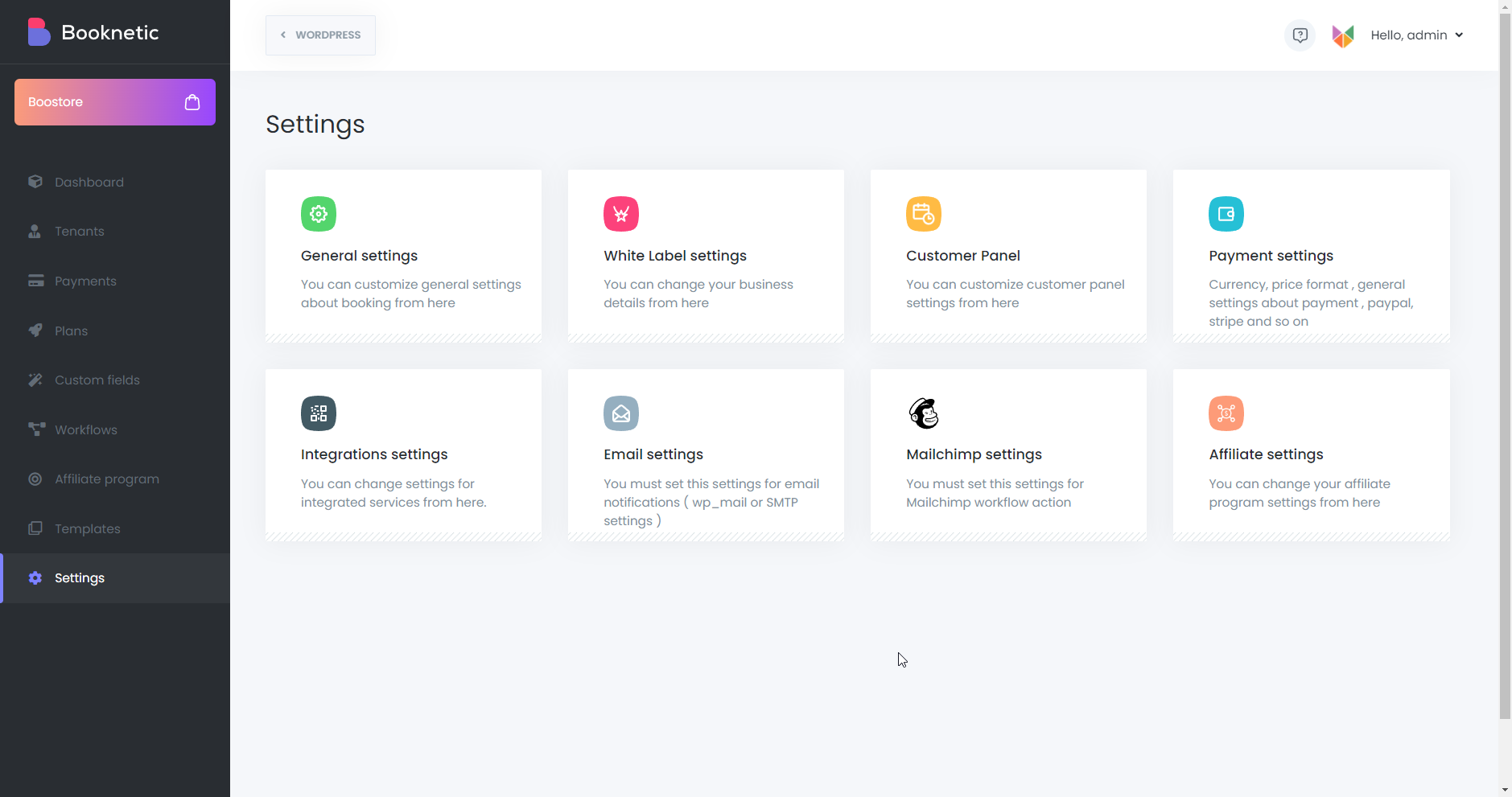
General Settings
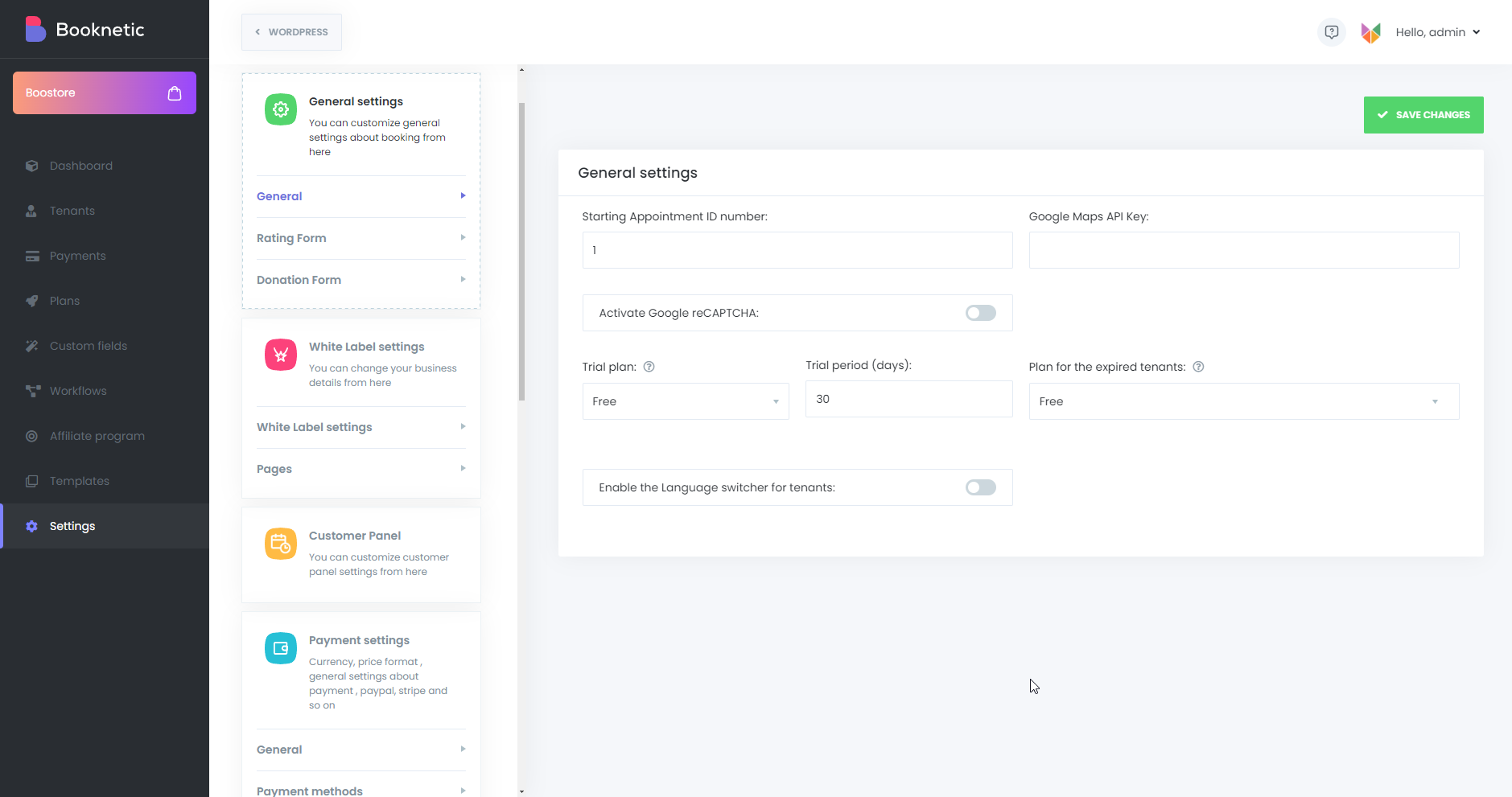
In the General Settings, you can fine-tune your platform’s configurations, including:
Additionally, activating the “Create a new WordPress user on new booking” option will automatically create a user account for customers when appointments are booked.
White Label settings
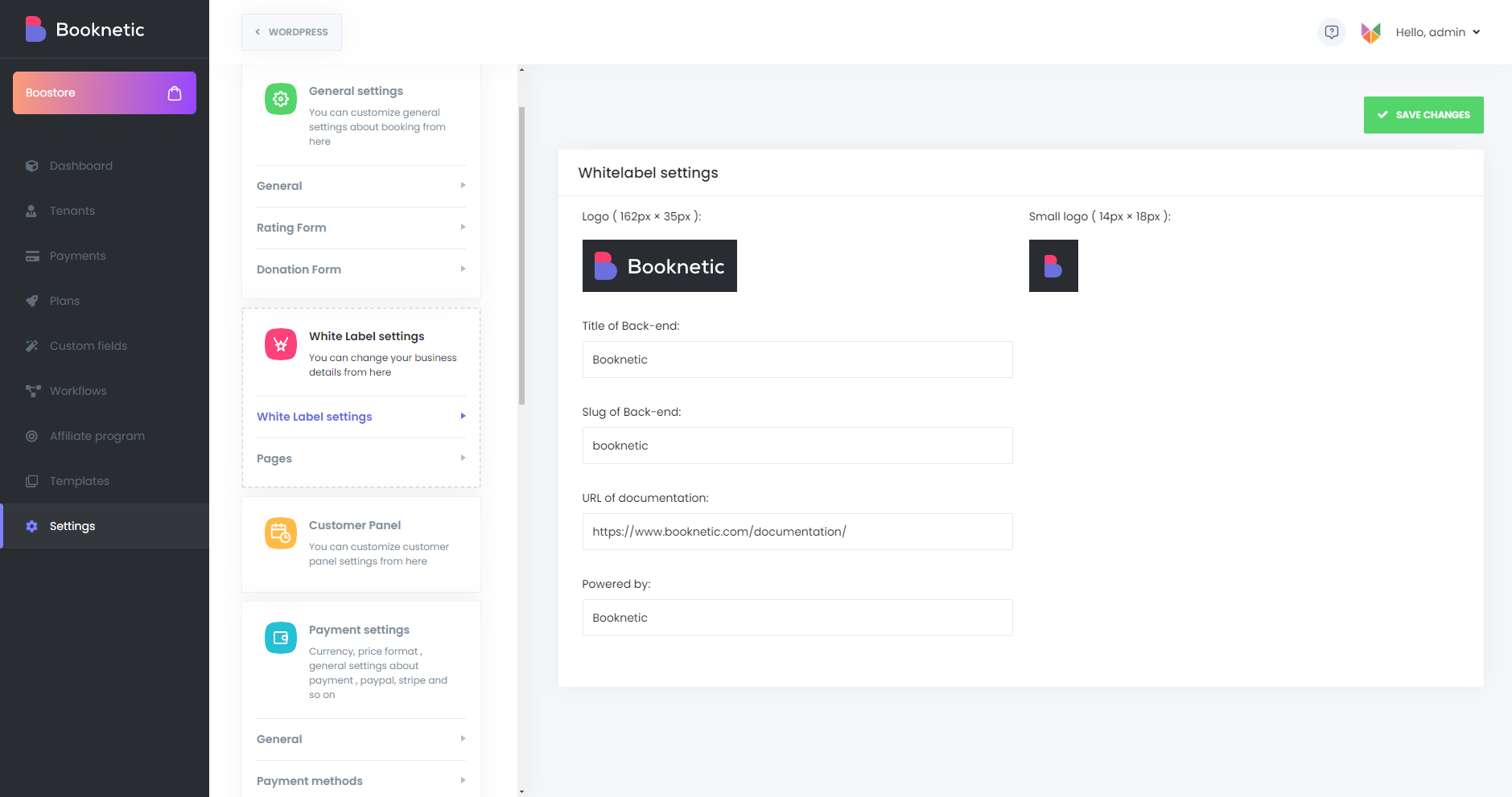
The White Label feature allows you to fully rebrand the plugin and maximize SaaS opportunities. This feature is exclusive to the Booknetic SaaS version.
With White Label settings, you can:
Customer Panel
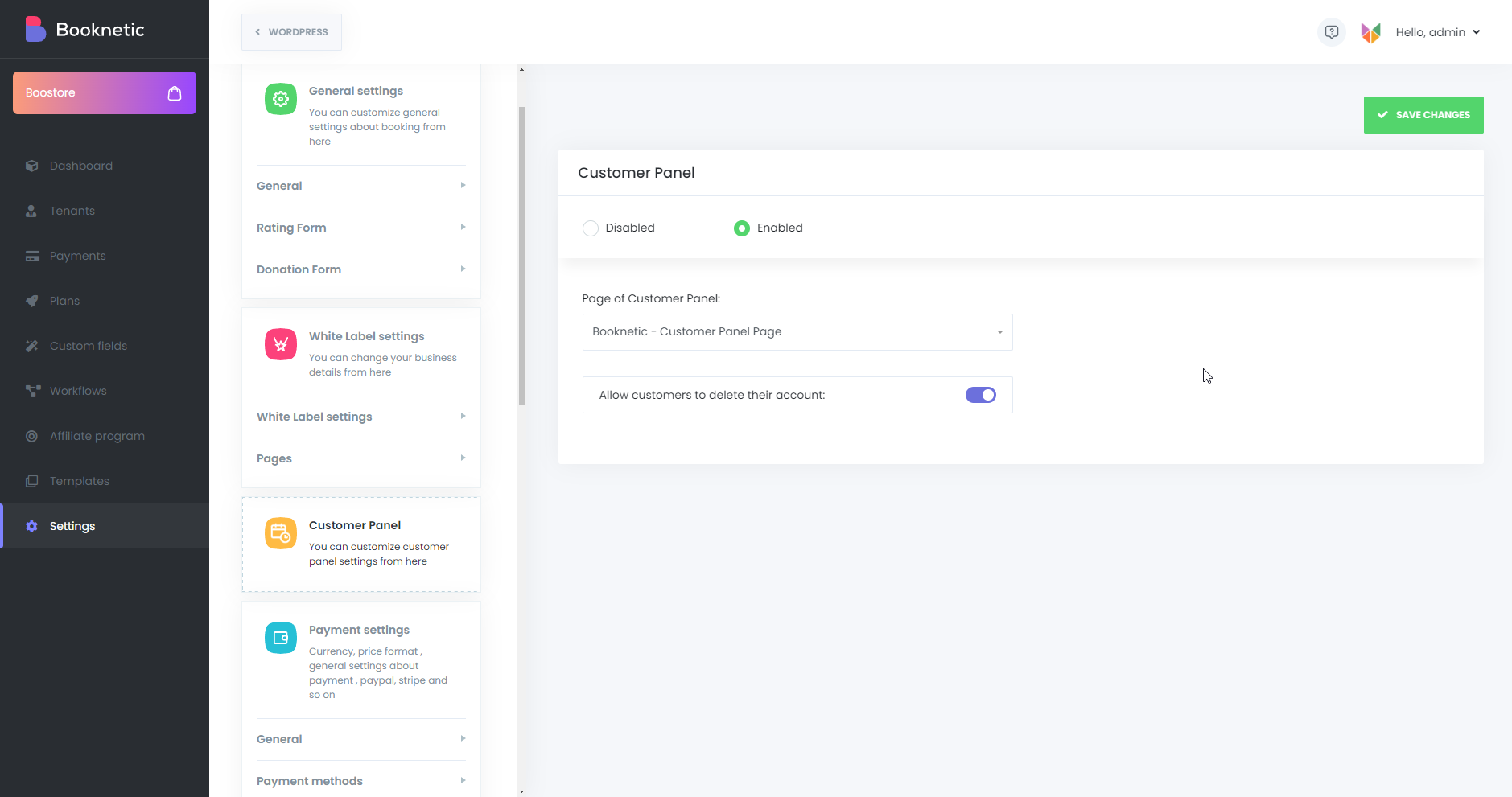
A fully responsive Front-end Customer Panel is available for the SaaS version for end customers to manage their appointments seamlessly.
Key highlights:
Payment settings
The Payment Settings menu consists of two sections:
General Payment Settings
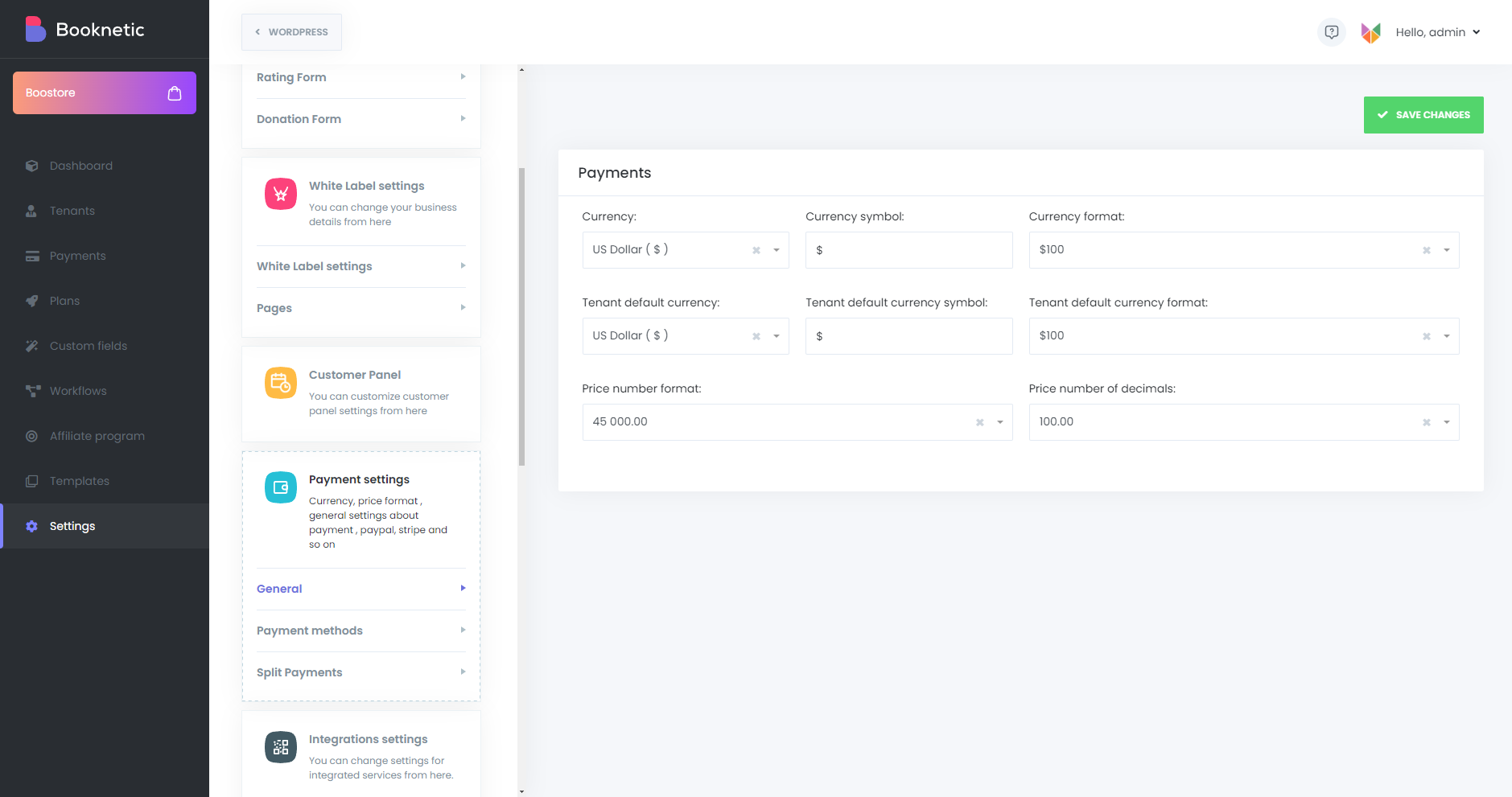
Payment Methods
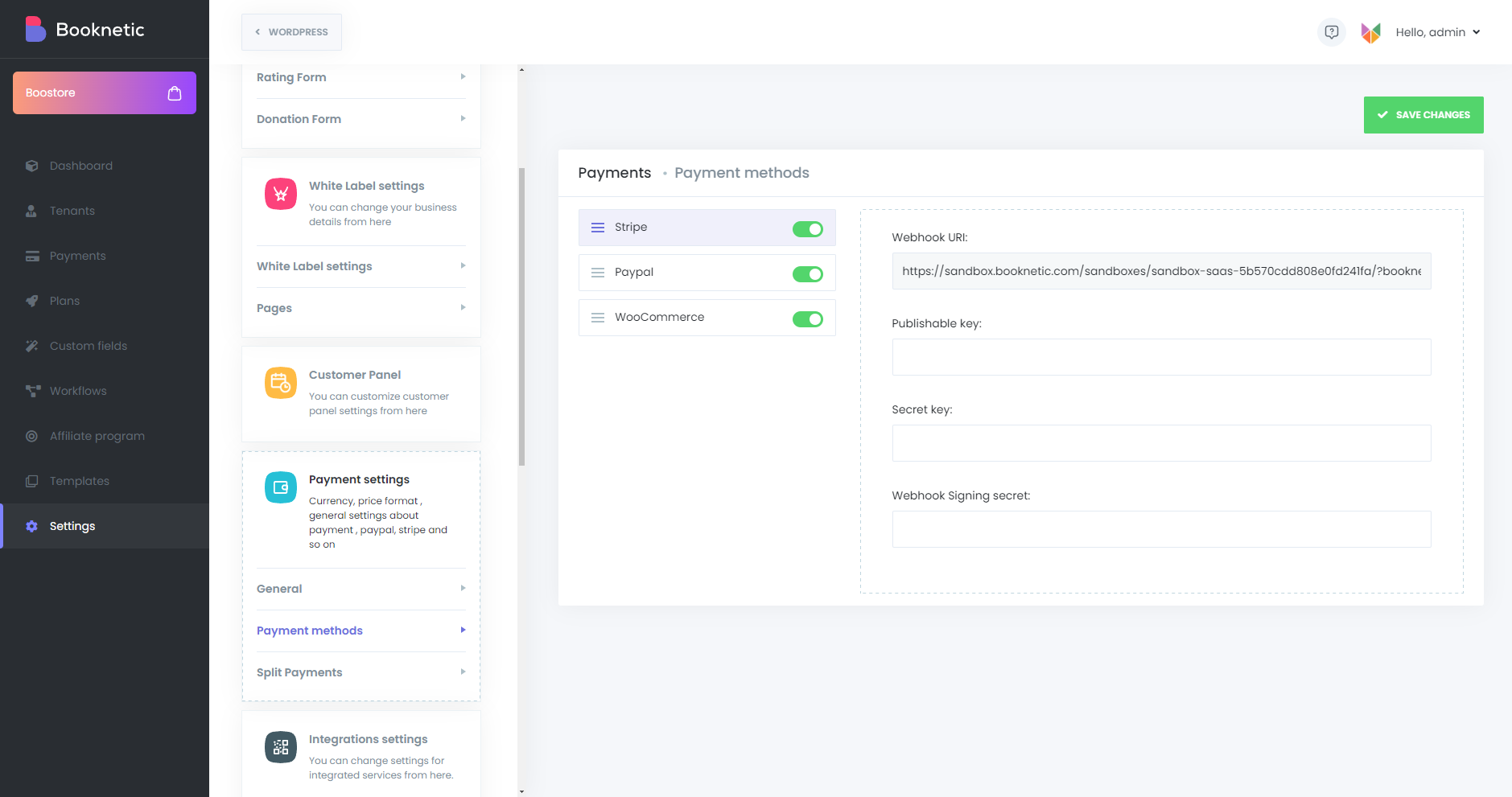
Stripe and PayPal: Payments are automatically processed monthly or annually.
WooCommerce: Enables selling plans using WooCommerce payment gateways. Tenants can deposit funds into their balance and purchase plans on a monthly or annual basis. Notifications are sent to remind tenants to top up their balance before the renewal date. If sufficient funds are available, plan fees are automatically deducted.
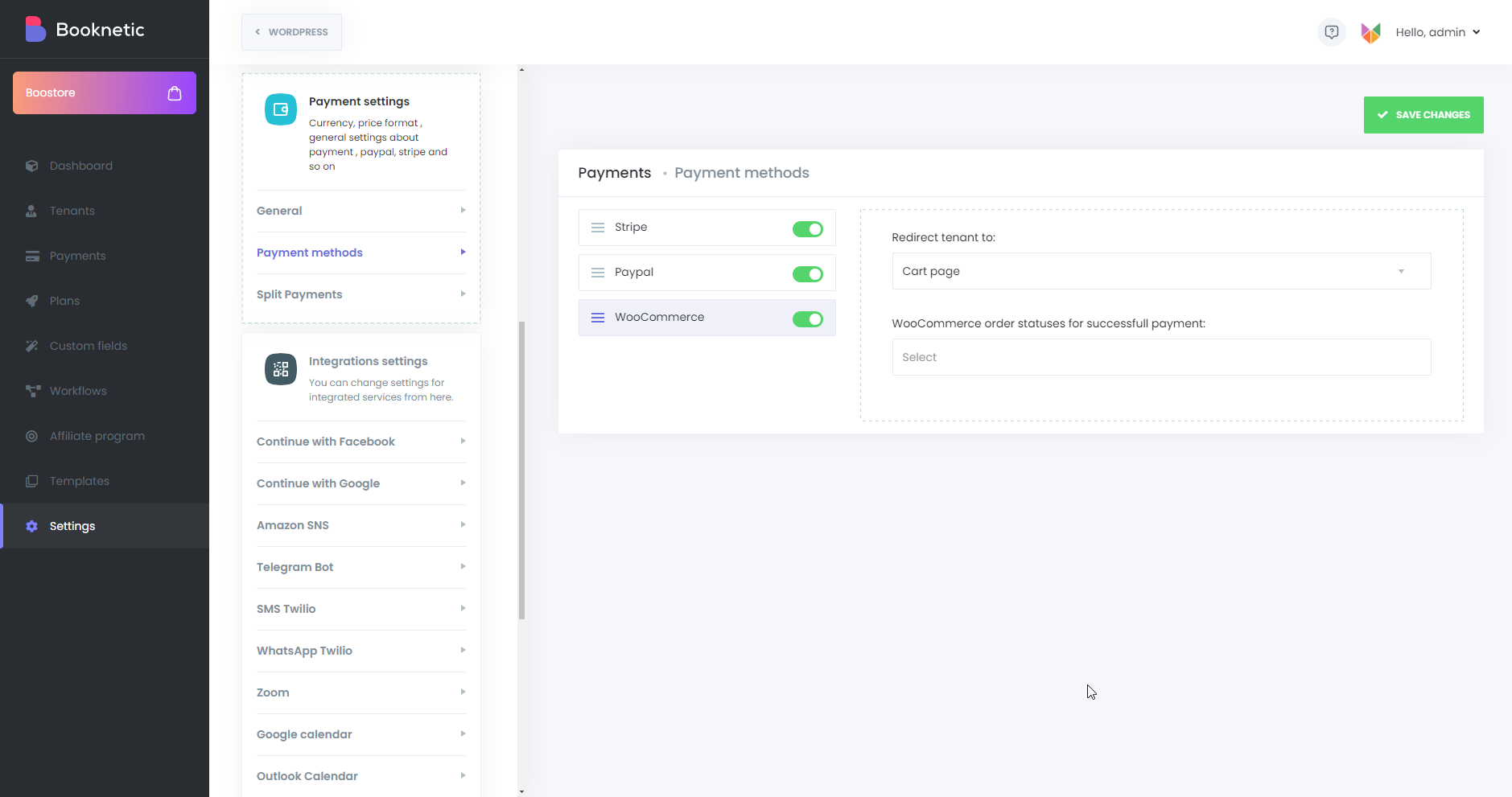
Integration settings
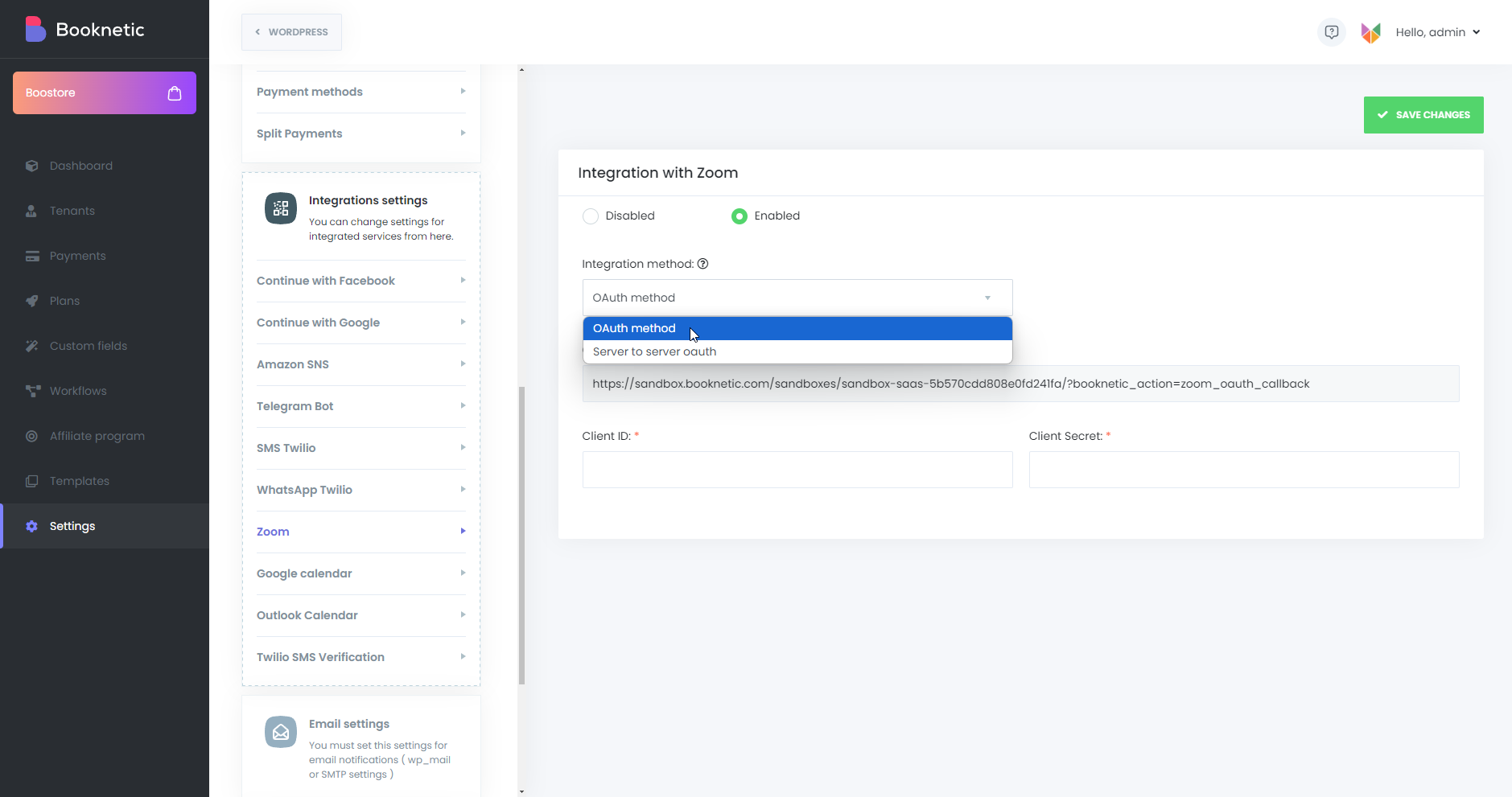
In this section, you configure platform-wide integrations for all tenants. These integrations are applied globally, and tenants can use them based on their plan permissions.
Zoom Integration has two options:
Email settings
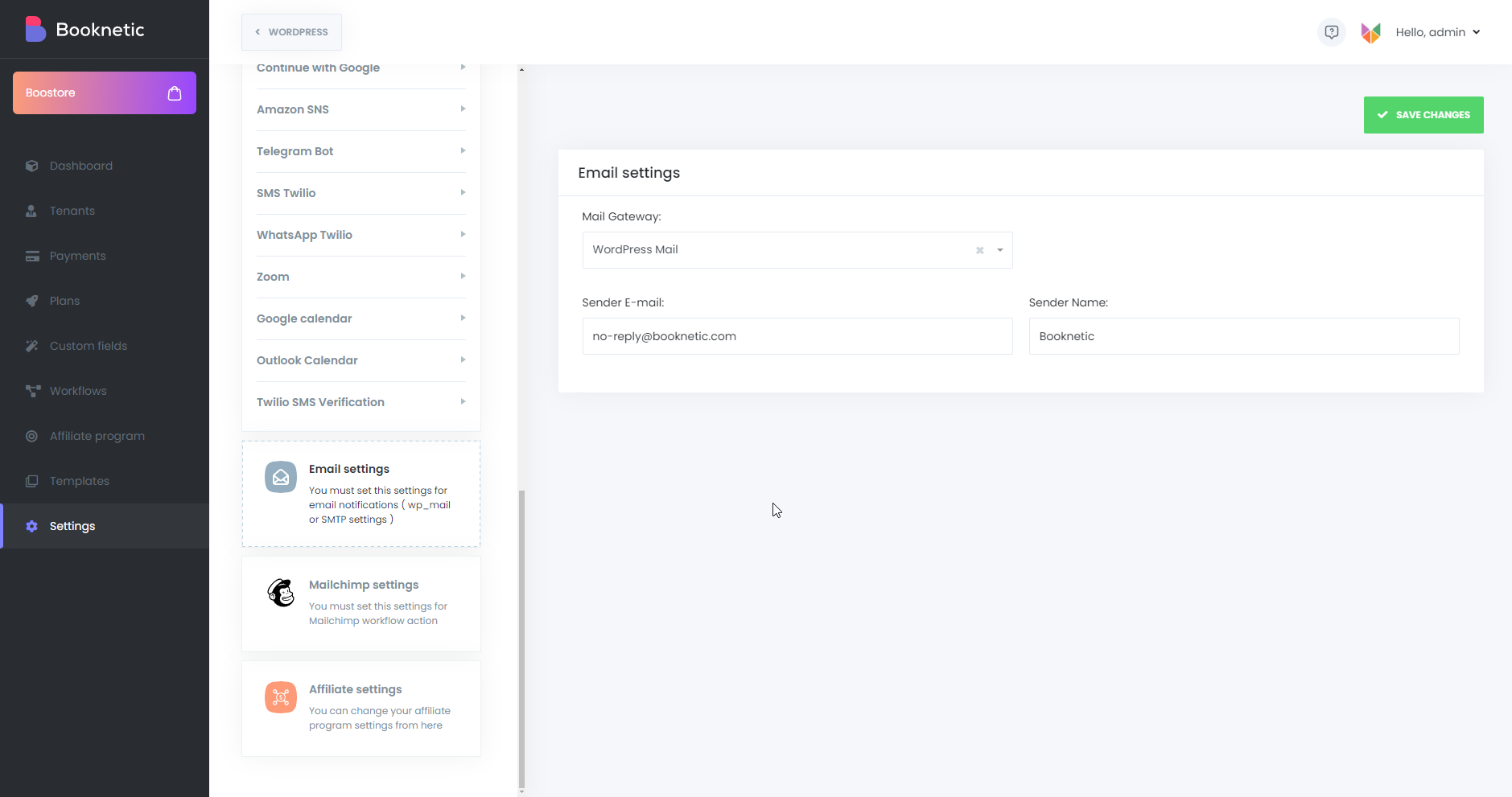
In the Email Settings, you configure the email gateway for sending notifications. Two methods are available:
To avoid potential server-related problems, we recommend using the SMTP method.
Mailchimp settings
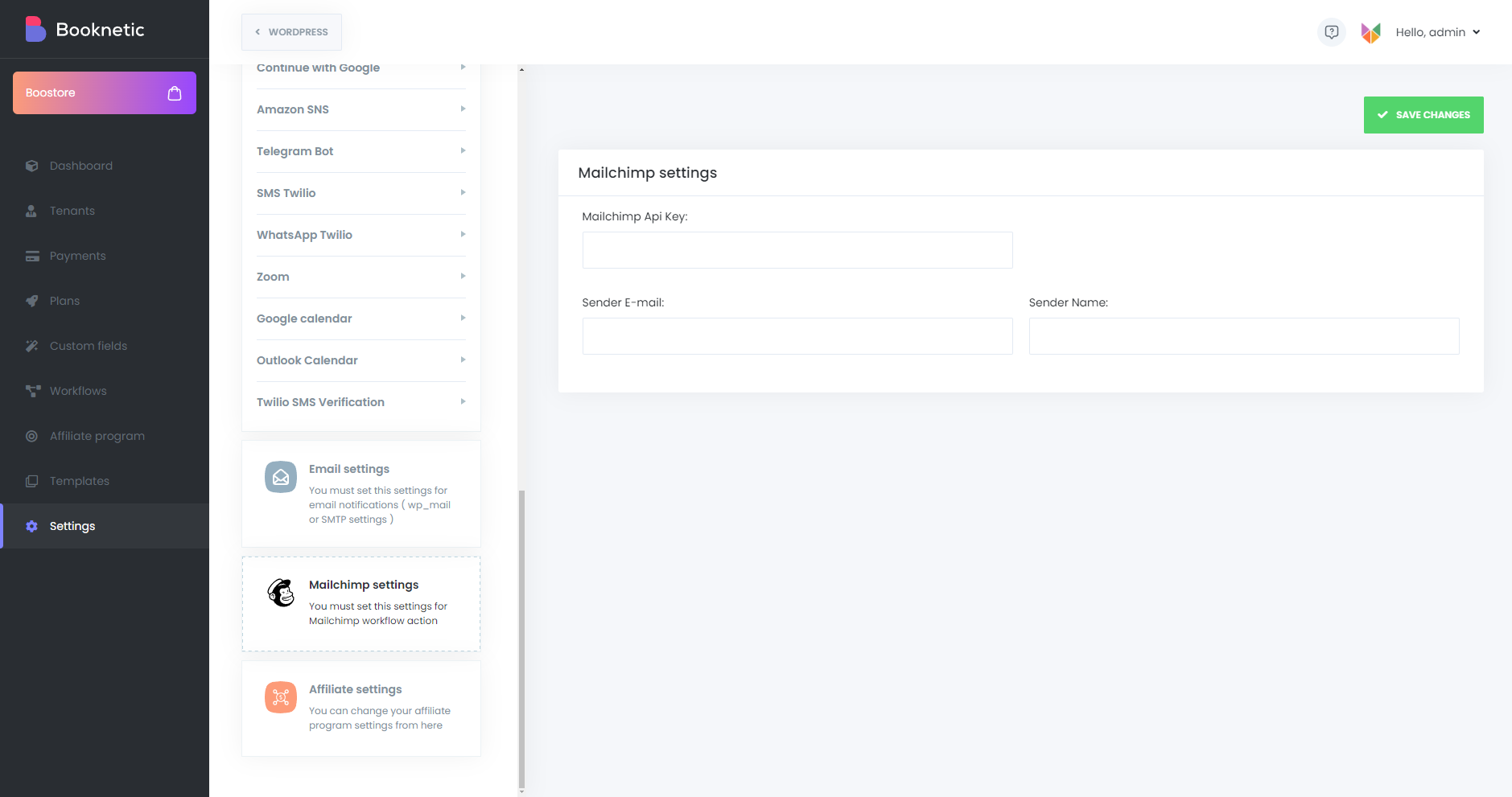
Booknetic SaaS integrates with Mailchimp, a leading marketing platform. Instead of relying on traditional email methods, you can send transactional email notifications to both tenants and their end customers through Mailchimp.
WooCommerce settings
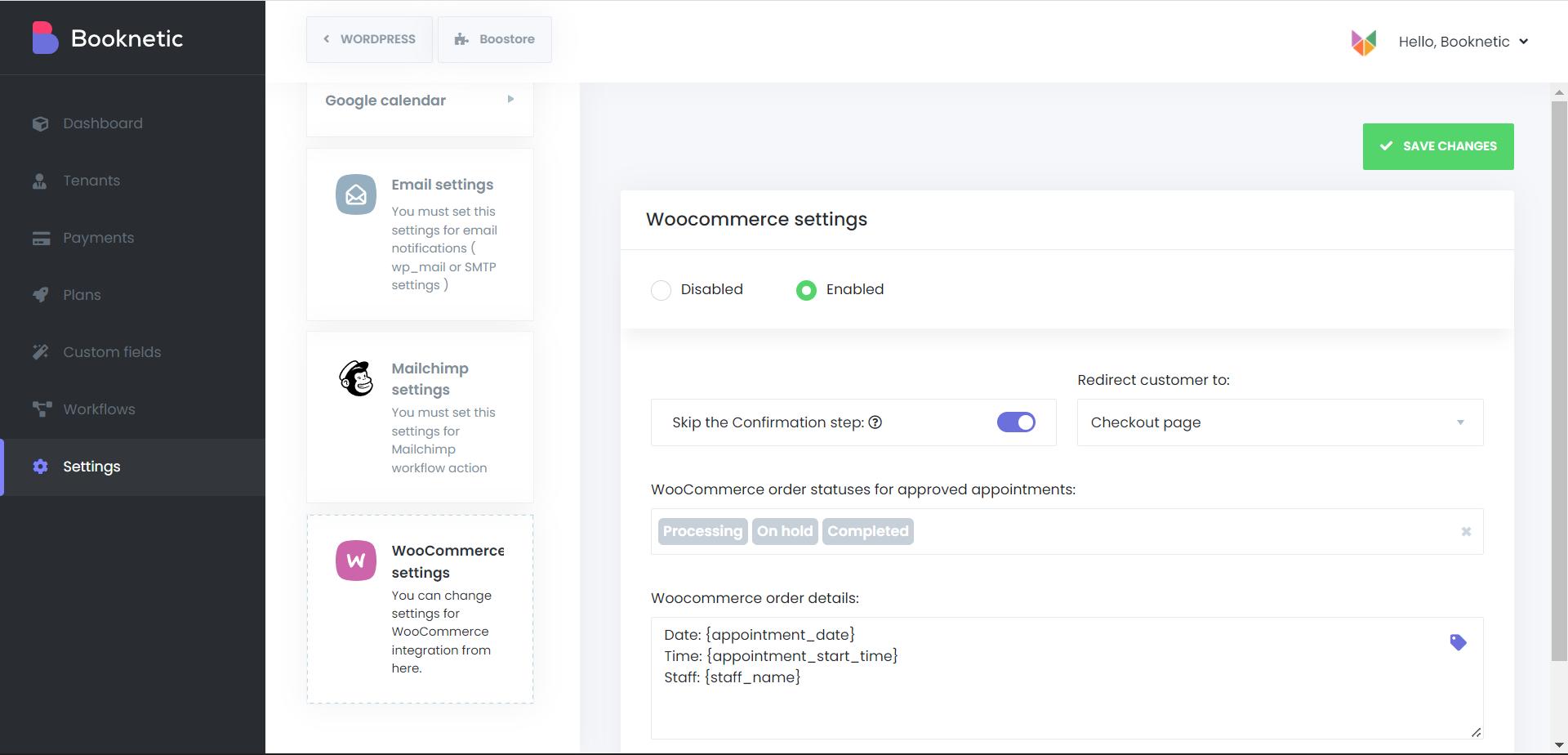
With WooCommerce Integration, tenants can use WooCommerce as their payment gateway for customer bookings.
This allows every tenant to use WooCommerce payment methods independently, ensuring flexibility and control.
Affiliate Settings
The Affiliate Settings section allows you to configure the affiliate program parameters for your tenants. Here are the available options:
Commission Fee (%) for Monthly Subscriptions: Set the percentage of commission earned for monthly subscription referrals
Commission Fee (%) for Annual Subscriptions: Set the percentage of commission earned for annual subscription referrals
Referrer Earning Per New User Registration ($): Define a fixed reward for referring new user registrations
Redirect URL: Set the URL to which users will be redirected after clicking a referral link
Affiliate Terms & Conditions URL: Provide a link to your affiliate terms and conditions
Confirmation Days for Referrer Earnings: Specify the number of days after which referral commissions will be confirmed
Save Referral ID on Cookie (days): Define how long the referral ID will be stored in cookies for tracking purposes.
Tenants can easily manage their booking system through the Tenant Admin Panel. Here are some key features and options available to tenants:
Booking Panel Sharing
Tenants can share their booking panel with customers in various ways:
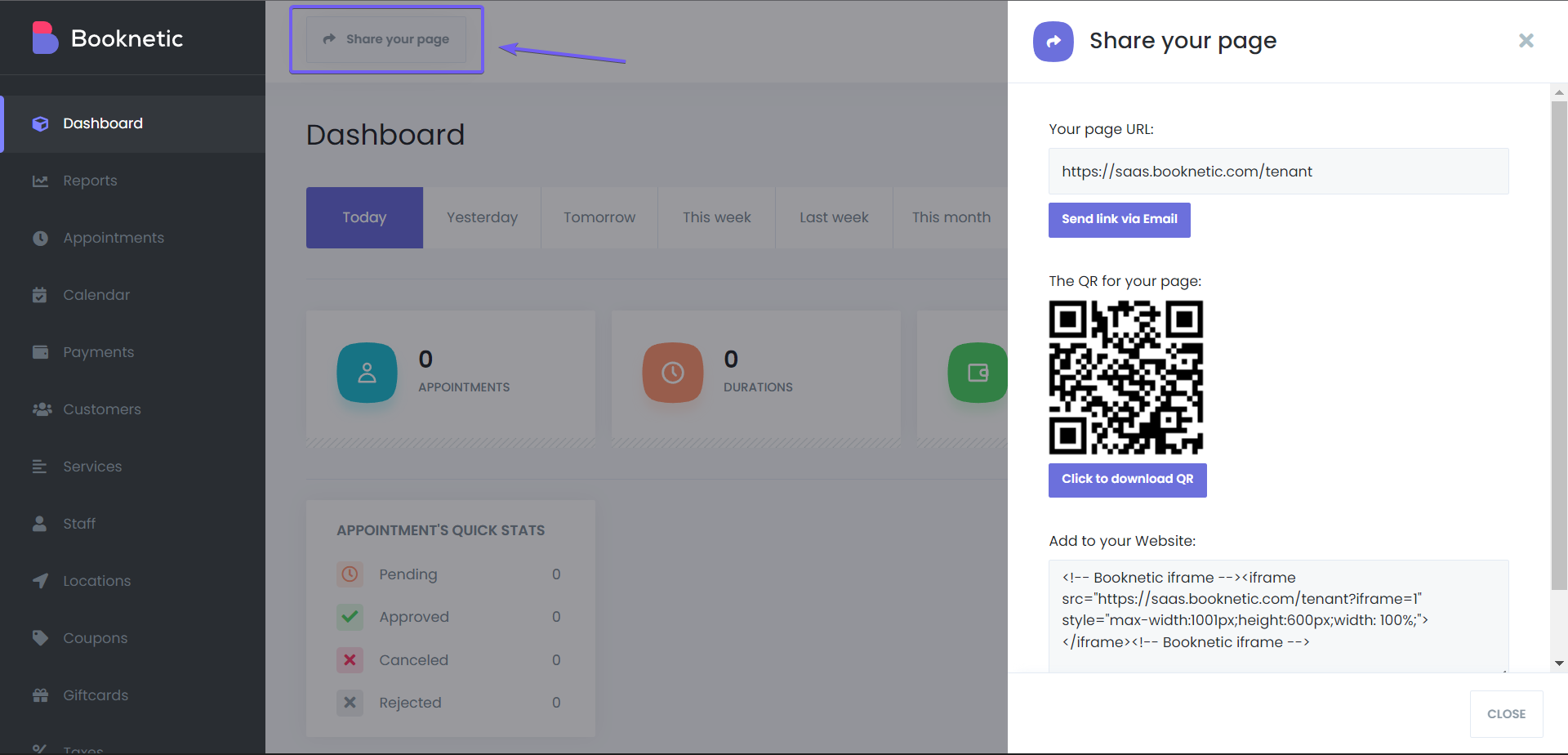
Billing Page
On the Billing page, tenants can:

Upgrading Plans
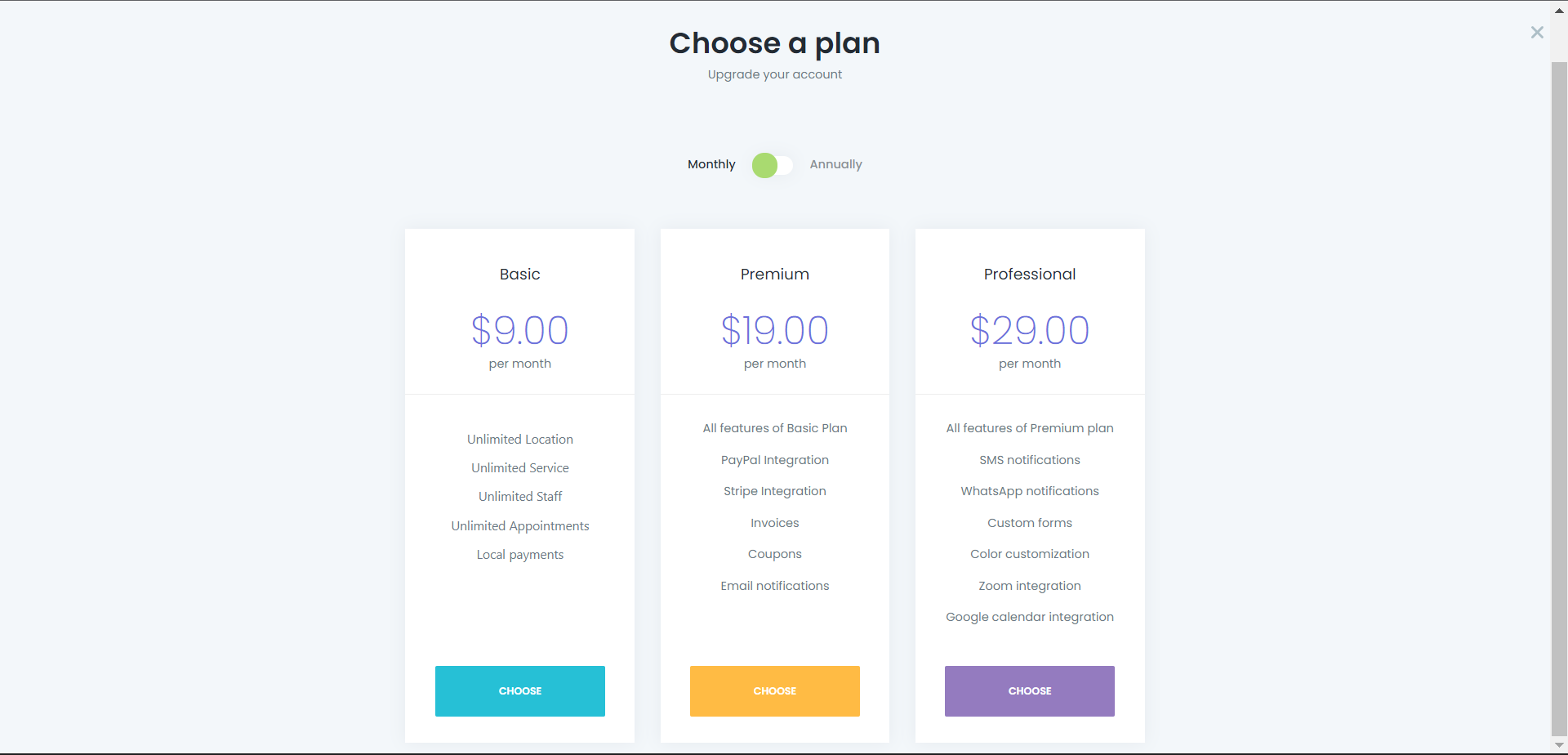
WooCommerce Balance Deposits
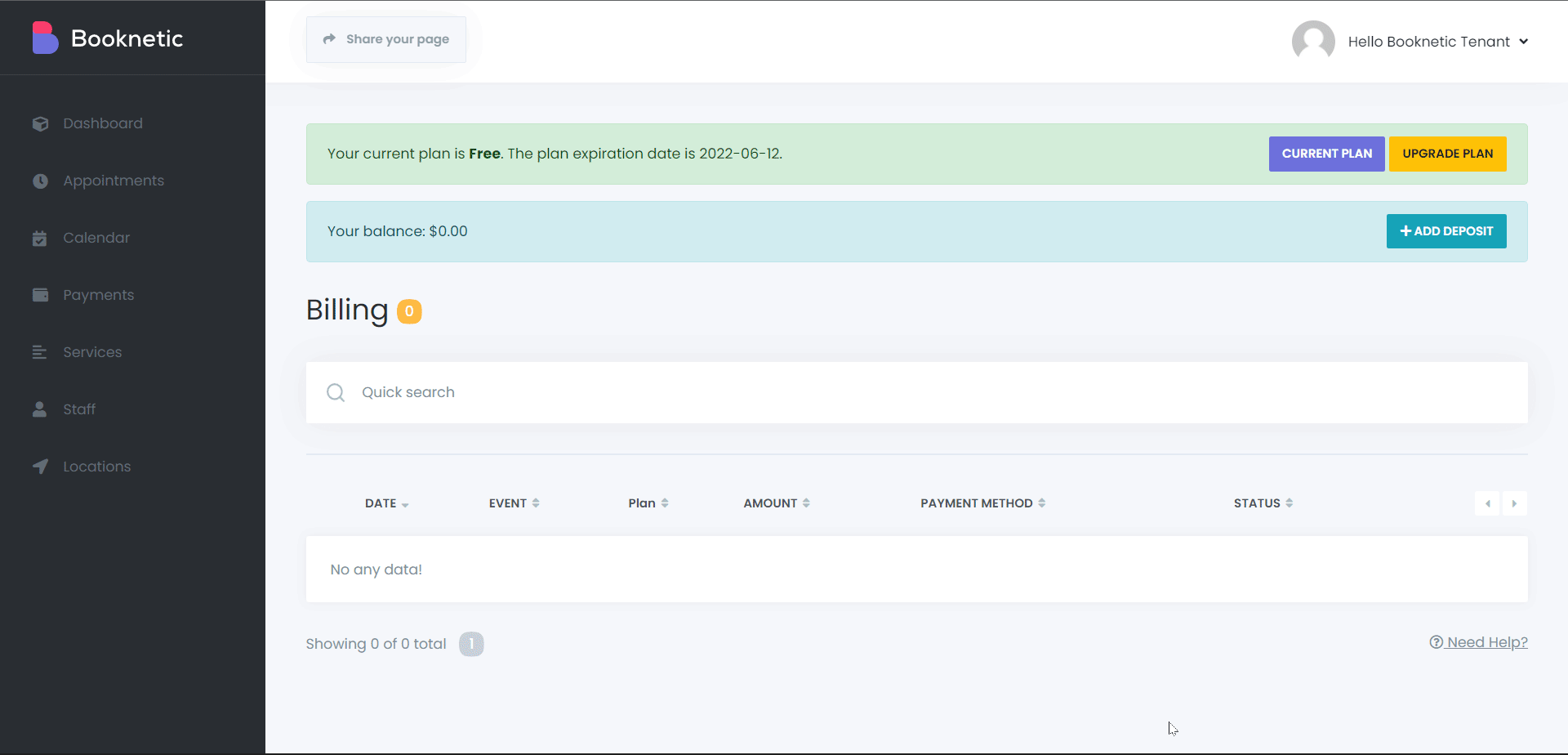
Tenants will have access to the system’s features based on the modules and limits defined in their chosen plan. Key points include:
Each tenant operates as an independent Booknetic Regular user within the SaaS system.
Tenants get access to their own:
All existing Booknetic modules are available and can be enabled or restricted based on the tenant's subscription plan.
You can onboard an unlimited number of tenants, and each tenant will be able to individually utilize the full range of Booknetic features according to their plan permissions.