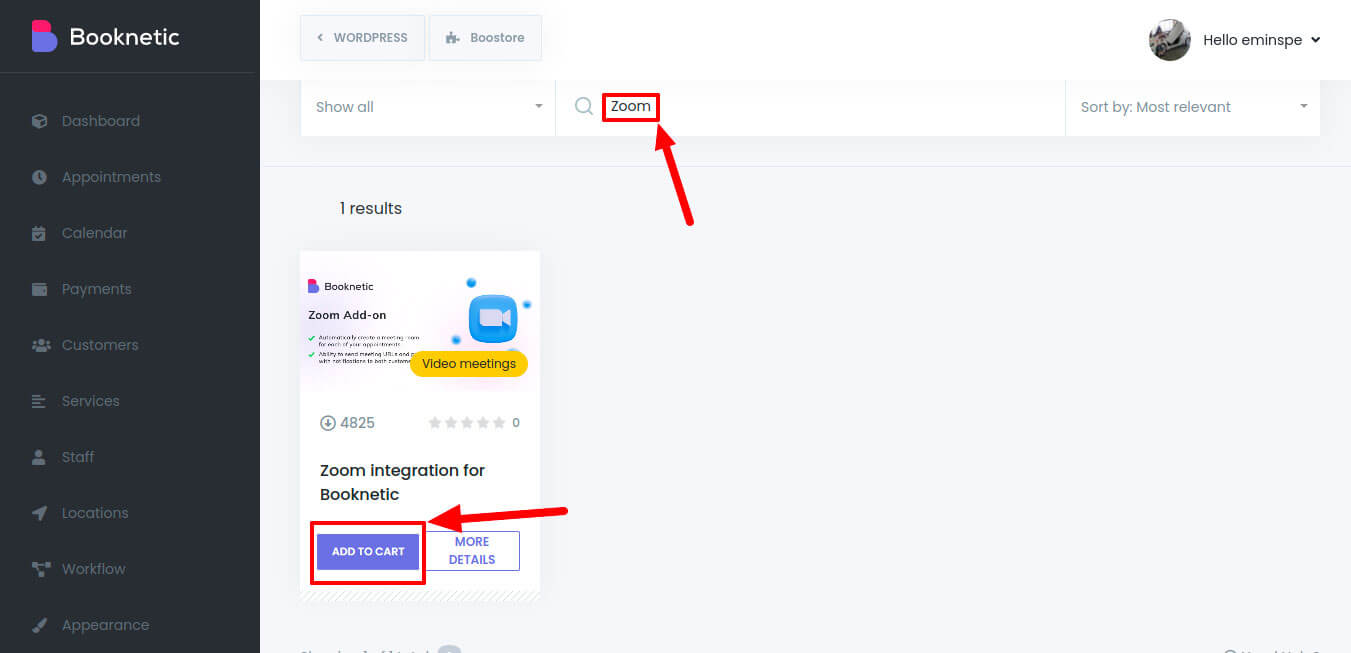Integrating Zoom to Booknetic
Integrating Zoom to Booknetic. Multi-purpose Appointment Booking Plugin For Wordpress.
Integrating Zoom to Booknetic. Multi-purpose Appointment Booking Plugin For Wordpress.
To seamlessly automate your online Zoom meetings using Booknetic, follow these comprehensive steps to integrate Zoom into the Booknetic:
Visit the official Zoom Marketplace at https://marketplace.zoom.us/.
Sign in to your Zoom account by clicking the "Sign In" button located in the top-right corner of the website.
From the navigation menu, select "Develop" and then choose "Build App" from the dropdown menu.
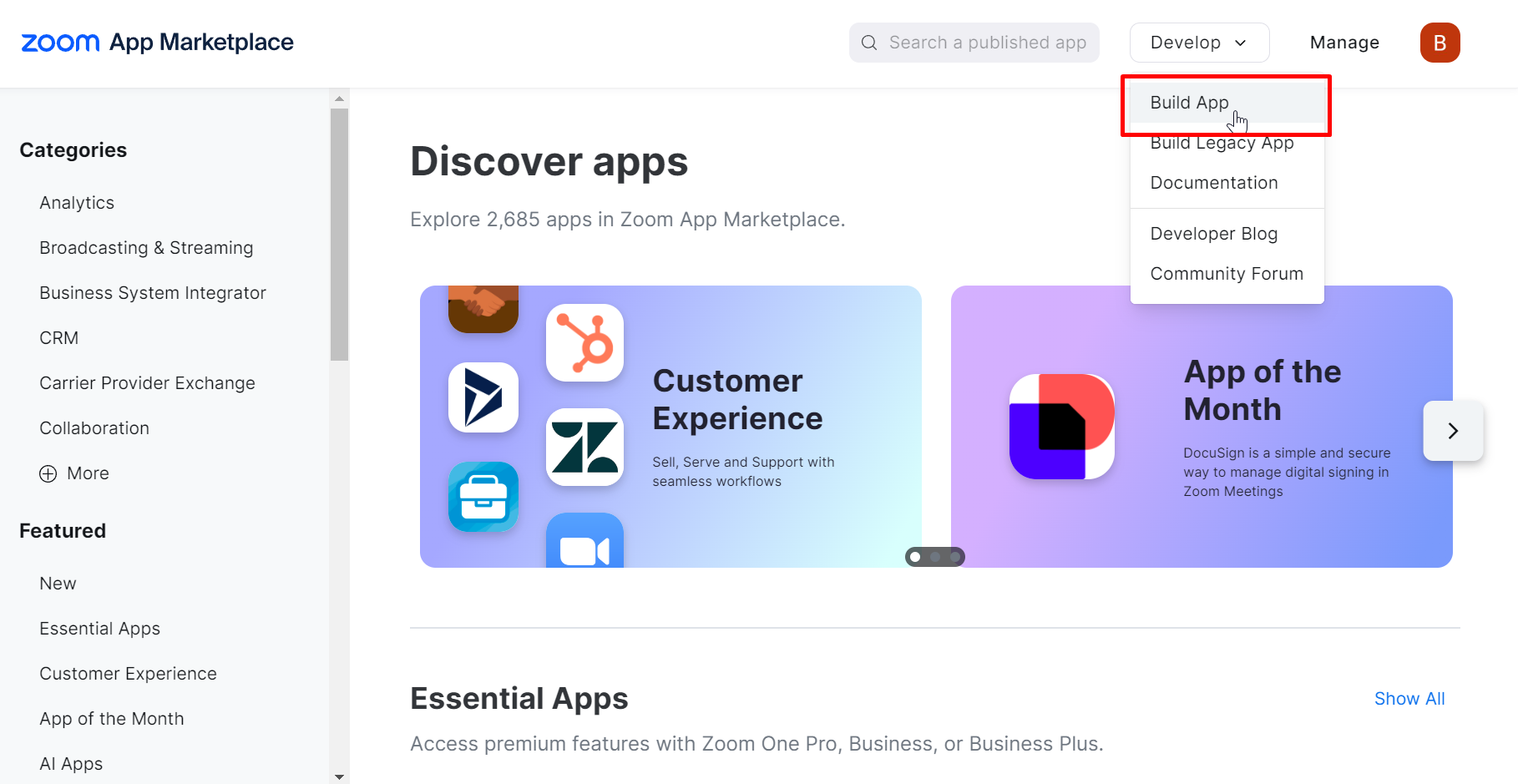
Select "Server-to-Server OAuth App" and name your app as you wish.
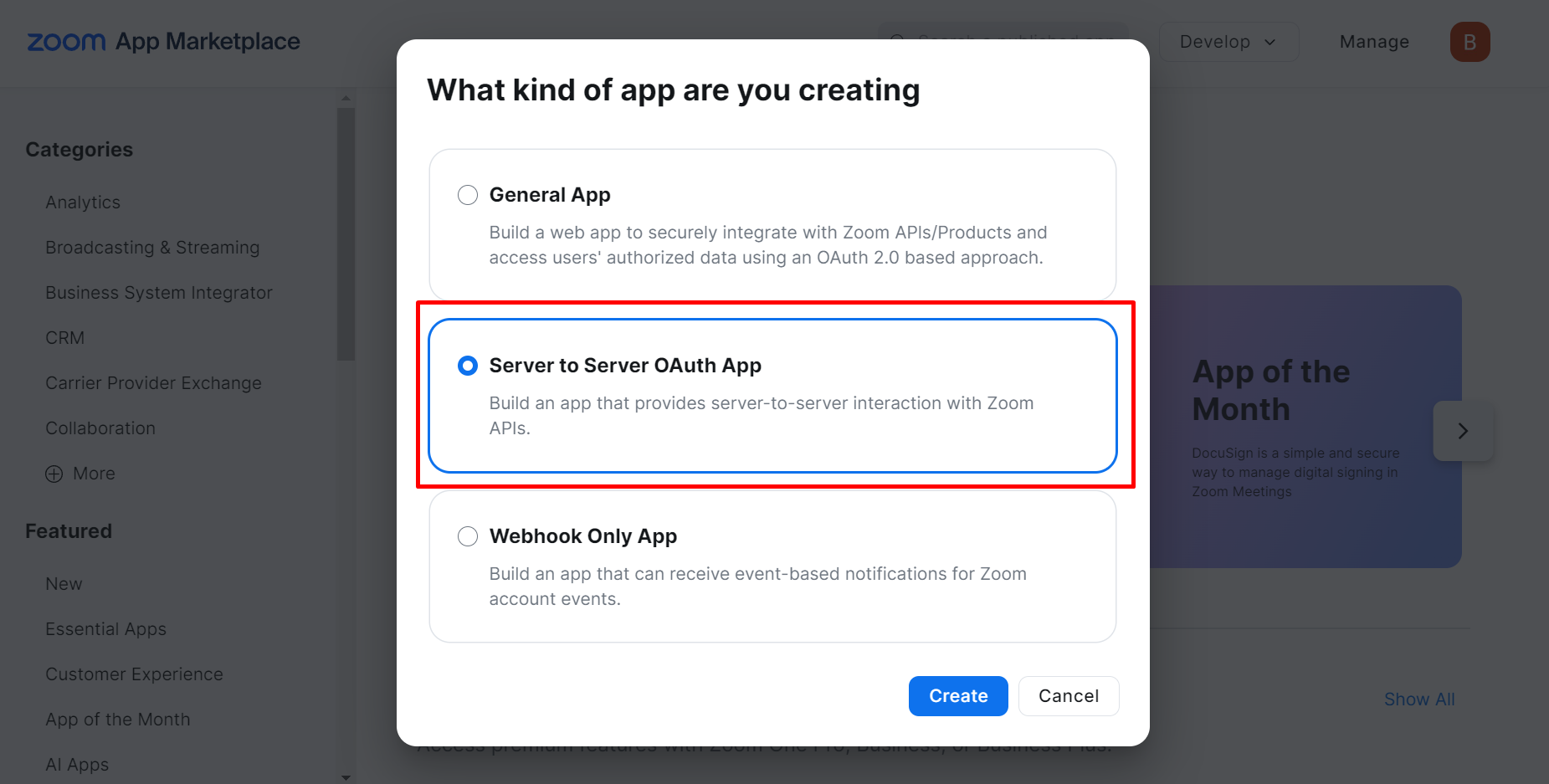 Once your app is created, you will be presented with the App credentials. It is essential to copy these credentials as you will need to add them to the Booknetic settings.
Once your app is created, you will be presented with the App credentials. It is essential to copy these credentials as you will need to add them to the Booknetic settings.
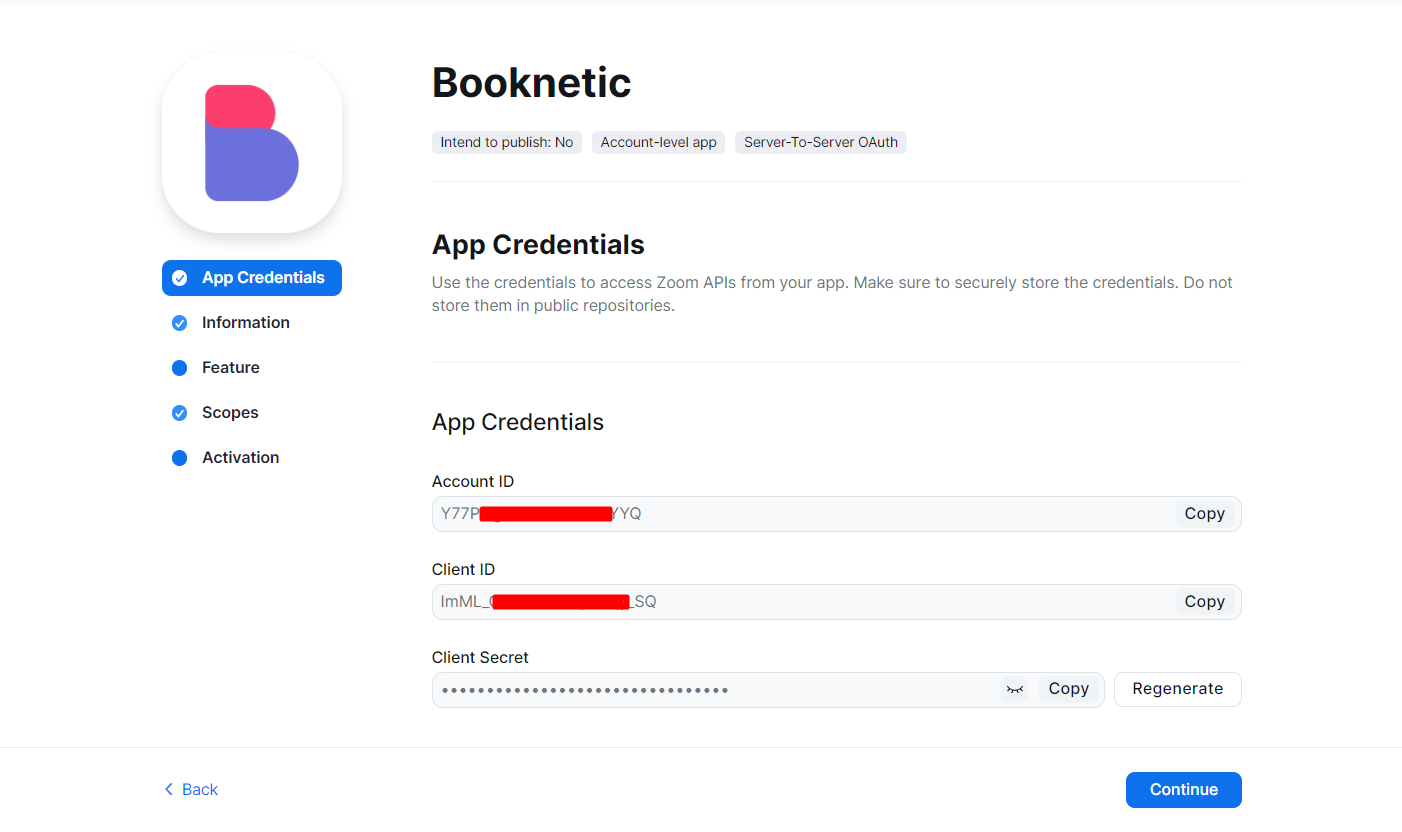
Click the "Continue" button to proceed and fill in all the necessary information for your Zoom app. Ensure that you provide accurate and relevant details to enhance the professionalism and functionality of your integration.
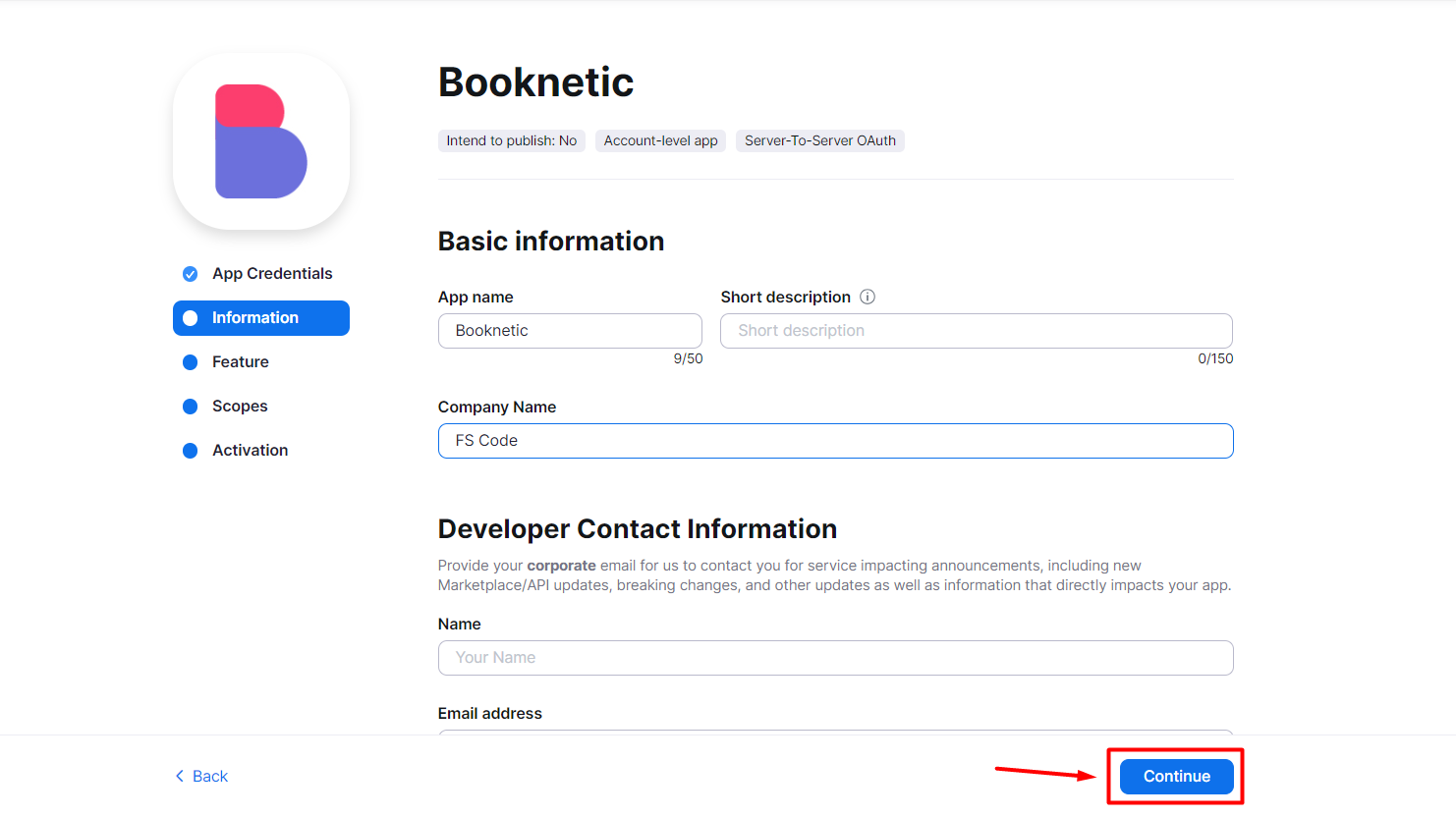
In the subsequent step, labeled "Features," no specific action is required. Simply click the "Continue" button to proceed.
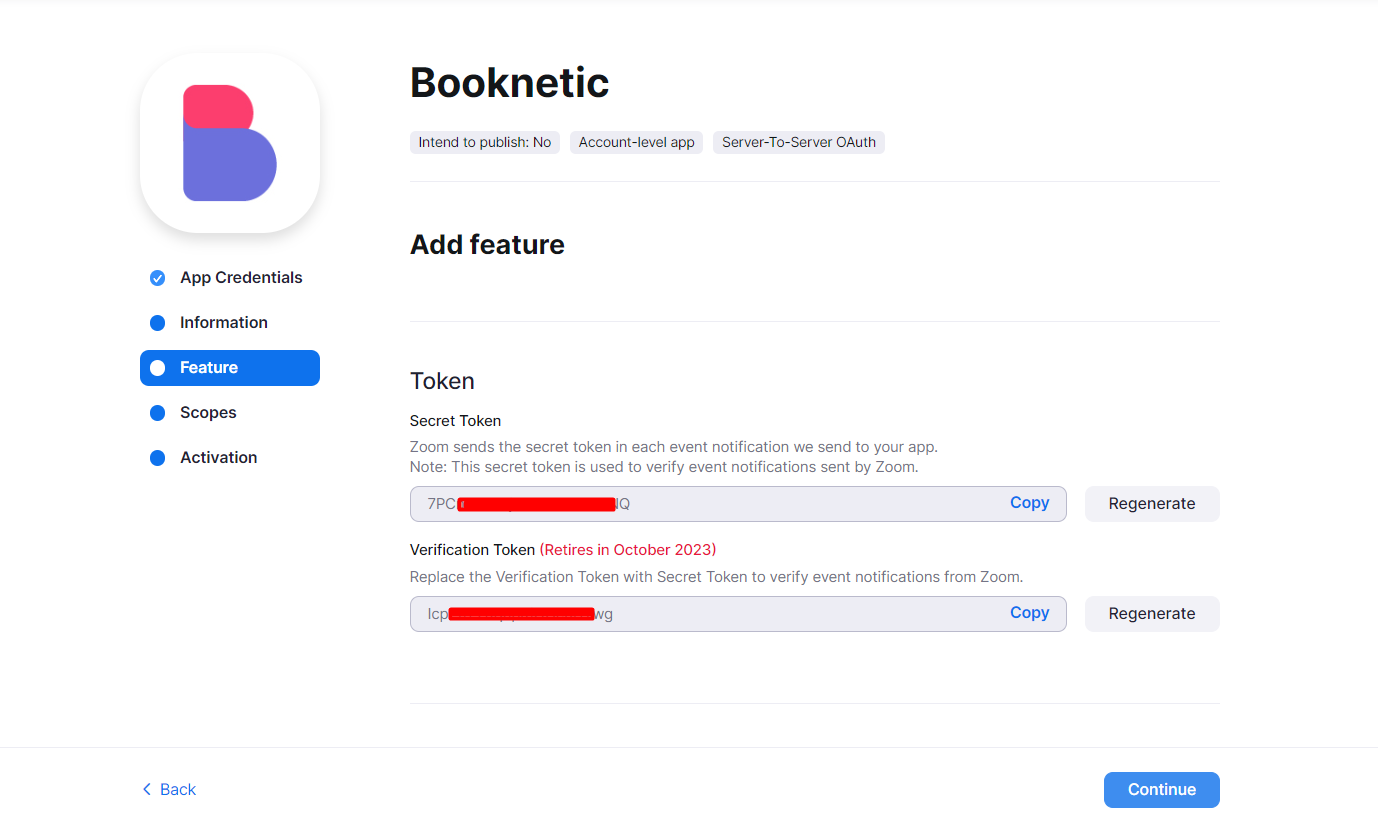
In the following step, add the necessary scopes required for your integration. These scopes define the permissions and access levels your app requires to interact with Zoom's features. Select the appropriate scopes that align with your automation needs.
Following scopes must be added:
Meeting:
meeting:write:meeting:admin
meeting:update:meeting:admin
meeting:delete:meeting:admin
User:
user:read:user:admin
user:write:user:admin
user:read:list_users:admin
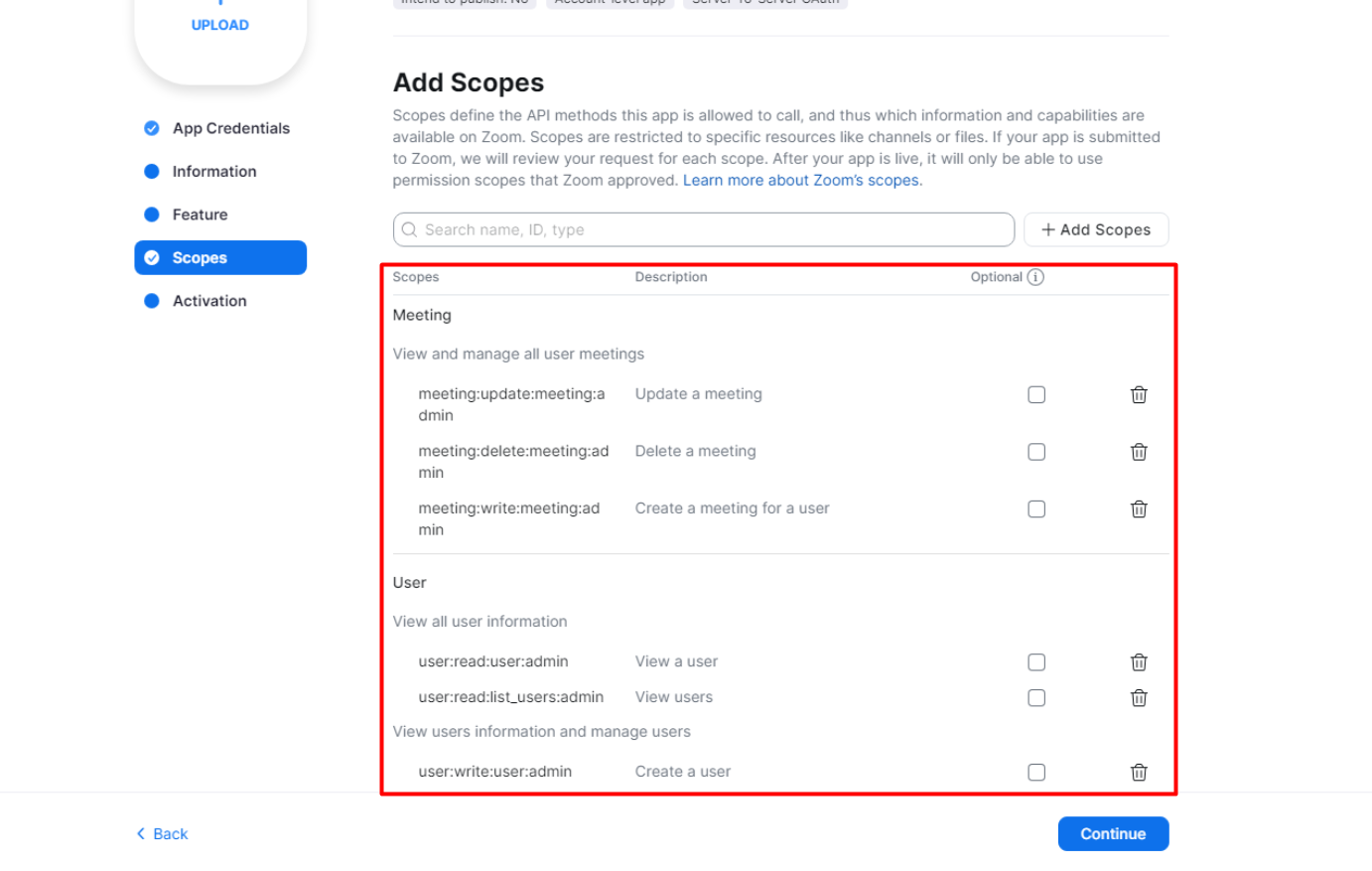
Once you have added the necessary scopes, click on the "Continue" button and proceed to activate your app. Activating your app ensures that it is ready for use and accessible to Booknetic.
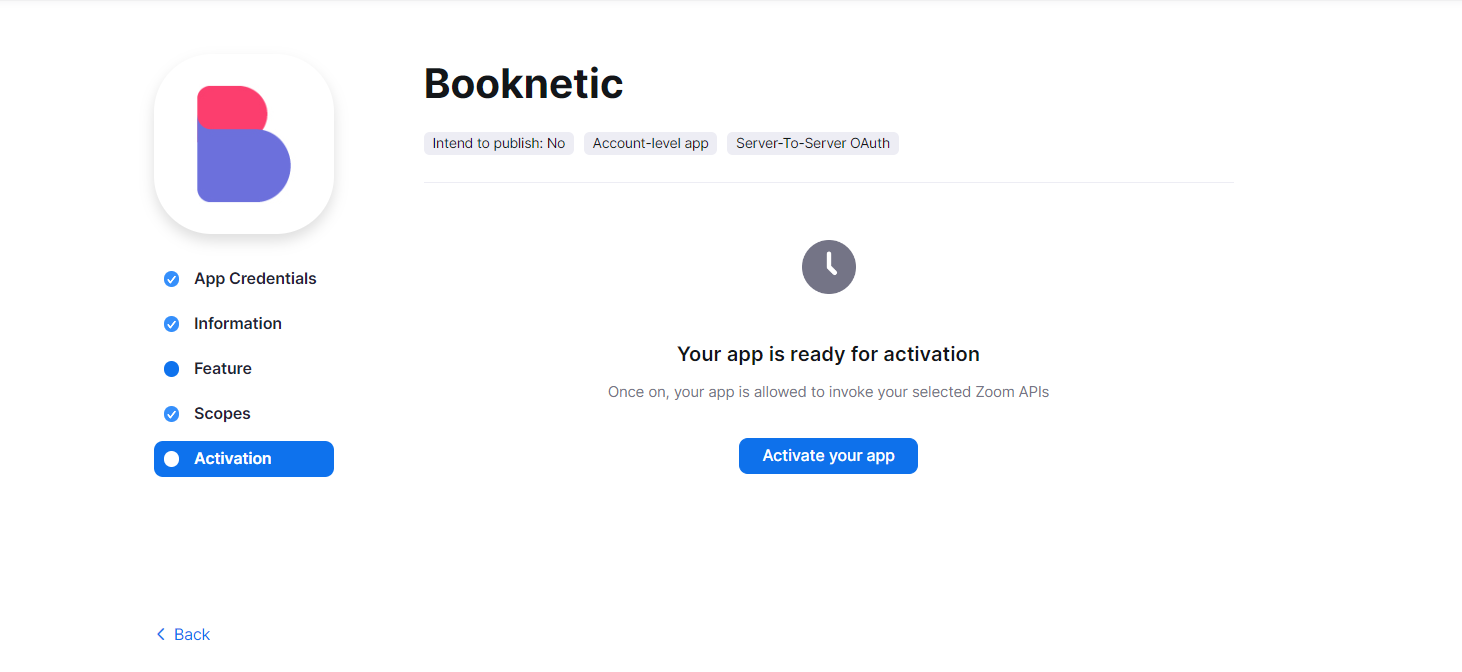
Click on the "Activate your app" button and that’s all! Now your Zoom APP is activated and it means that you are ready to use our Zoom integration.
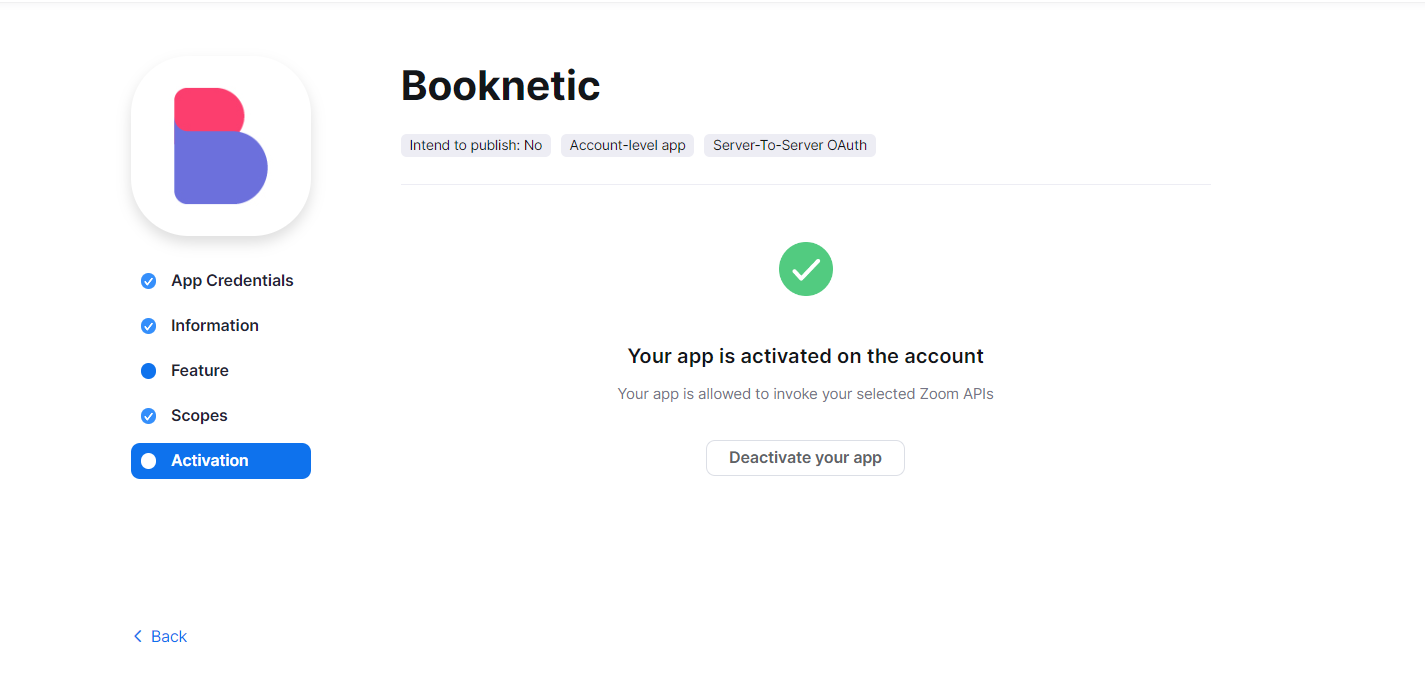
Go to Booknetic > Settings > Integrations and enable Zoom integration;

Paste your Account ID, Client ID and Client secret and fill in the Meeting topic field. You can use shortcodes in the Meeting topic and Meeting Description fields. To get a list of ready keywords, click on the Keywords icon;
By default, the Booknetic plugin sets random 8-digit passwords for your Zoom meetings. If you want to create meetings without a password, you can disable the Set random password for the meetings option;
Connect your Booknetic staff to the Zoom users. To do that, go to Booknetic > Staff. Select the staff and edit it. You will see the Zoom user field at the bottom of the edit form. Select the Zoom user and save the form;
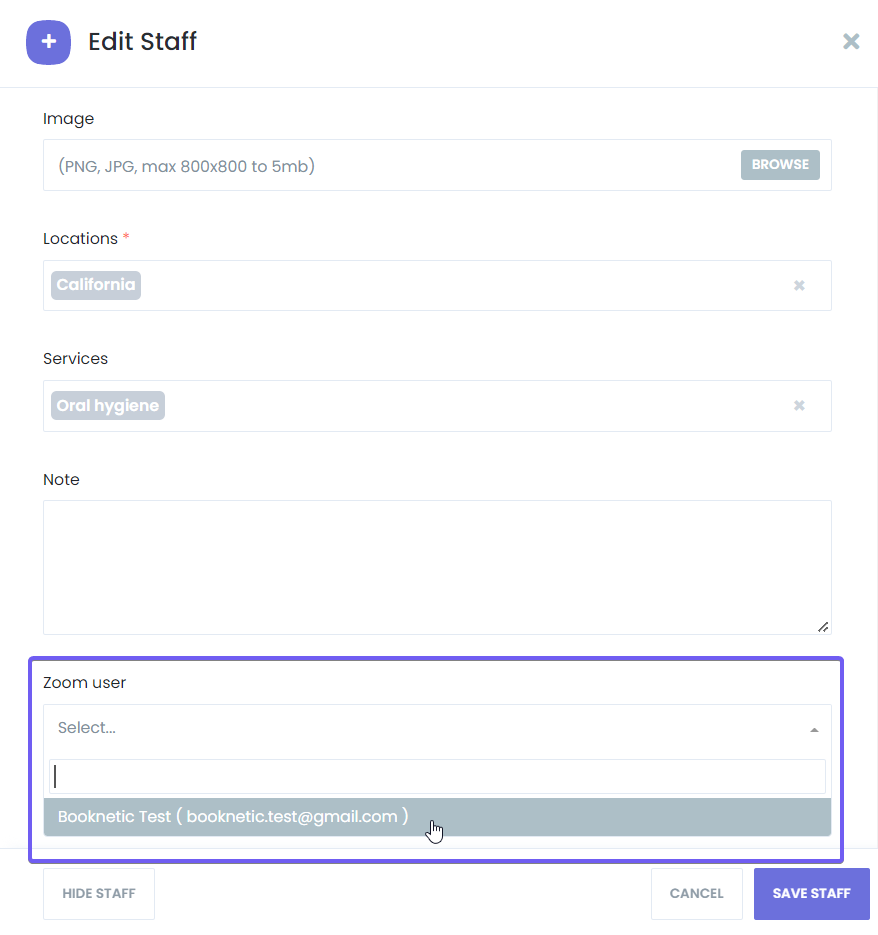
Activate the Service that you need to integrate into Zoom. To do that, you need to edit your Service and enable the Activate Zoom for the service option;

You can add the Zoom Meeting URL to notifications using the following shortcodes:
{zoom_meeting_url} - this is the Meeting URL for Customers.
{zoom_meeting_host_url} - this is the Meeting URL for Staff.
{zoom_meeting_password} - this is the Meeting Password.
Step 1: Click on Booknetic
.png)
Step 2: Go to Boostore
.png)
Step 3: Write the name of the add-on to search bar
.png)
Step 4: Click add to cart