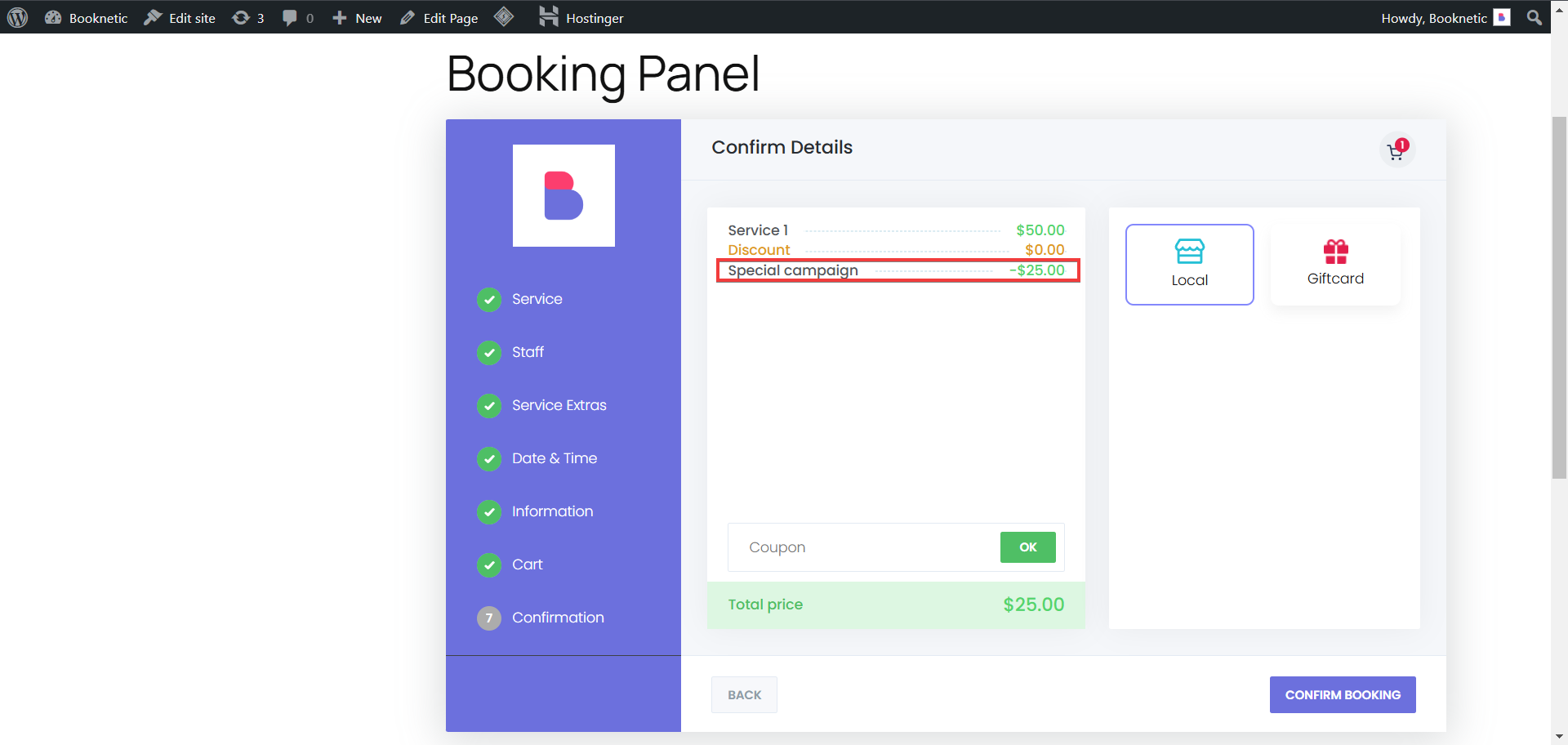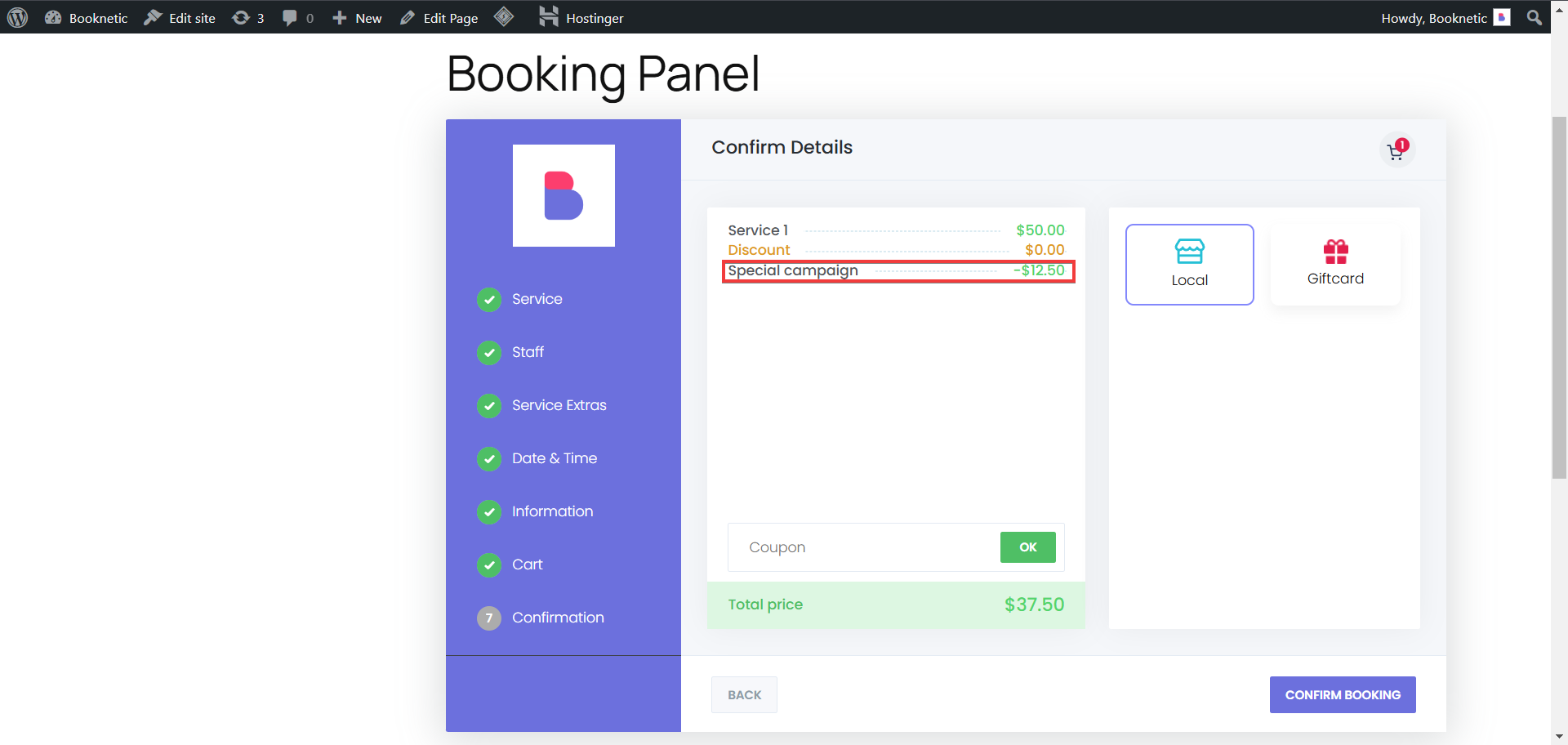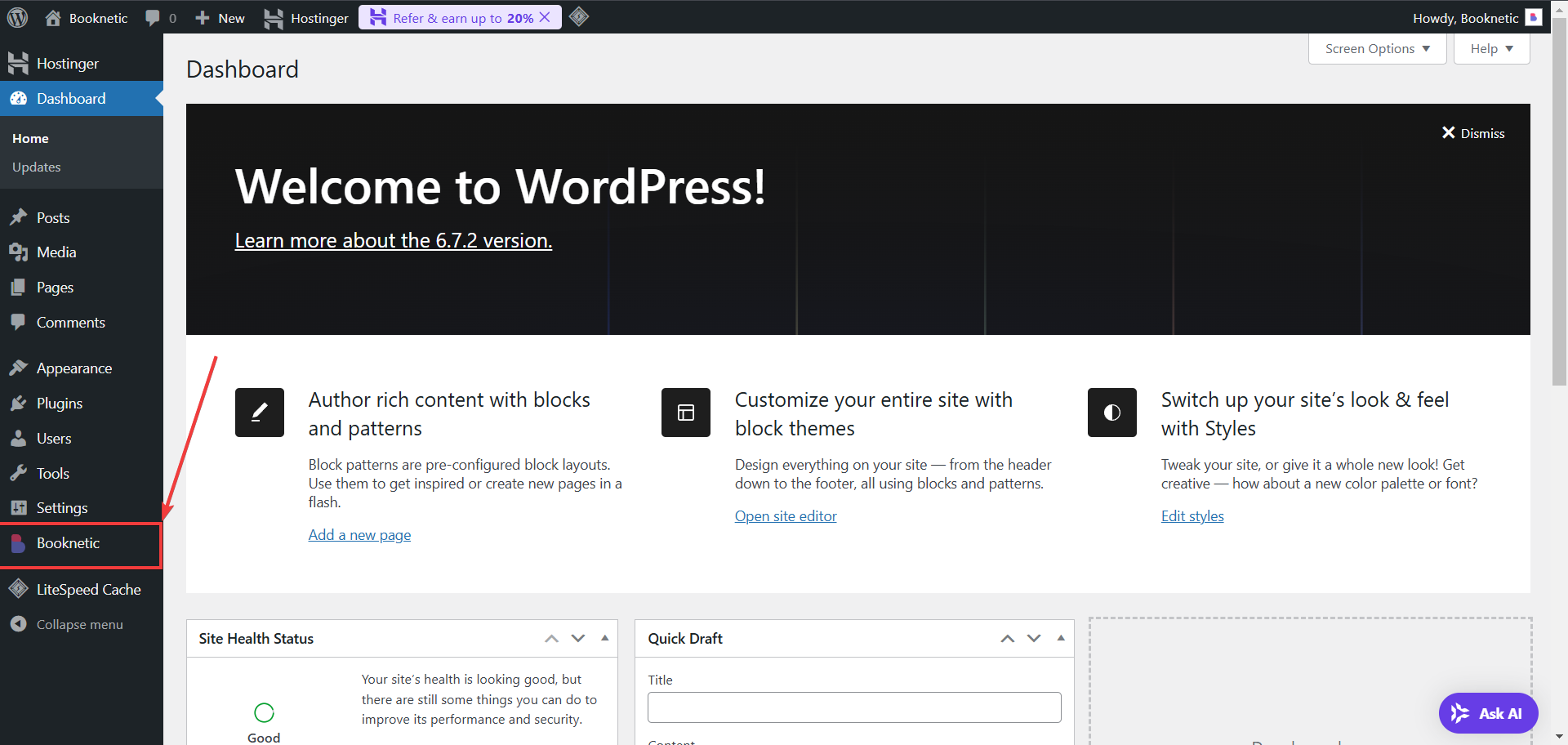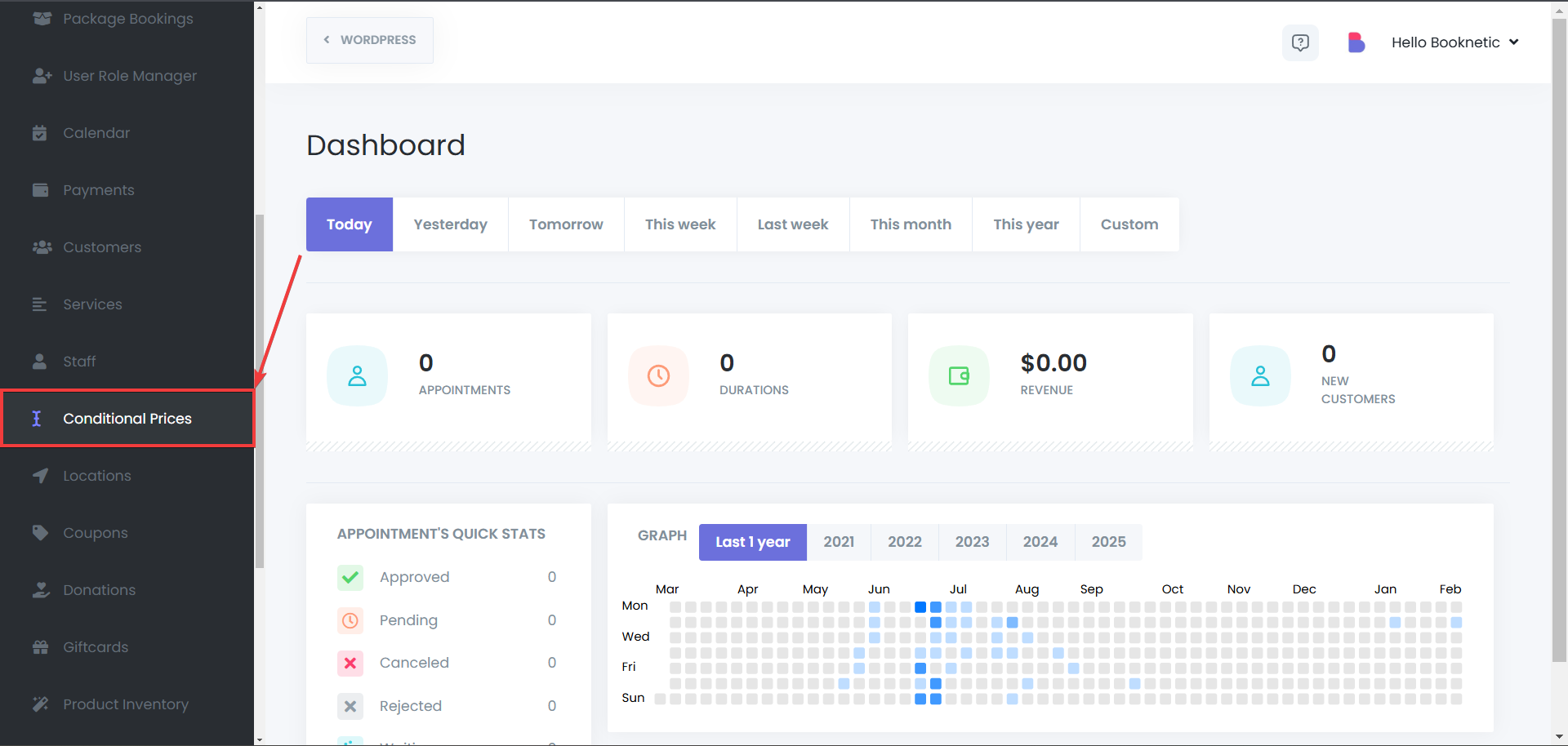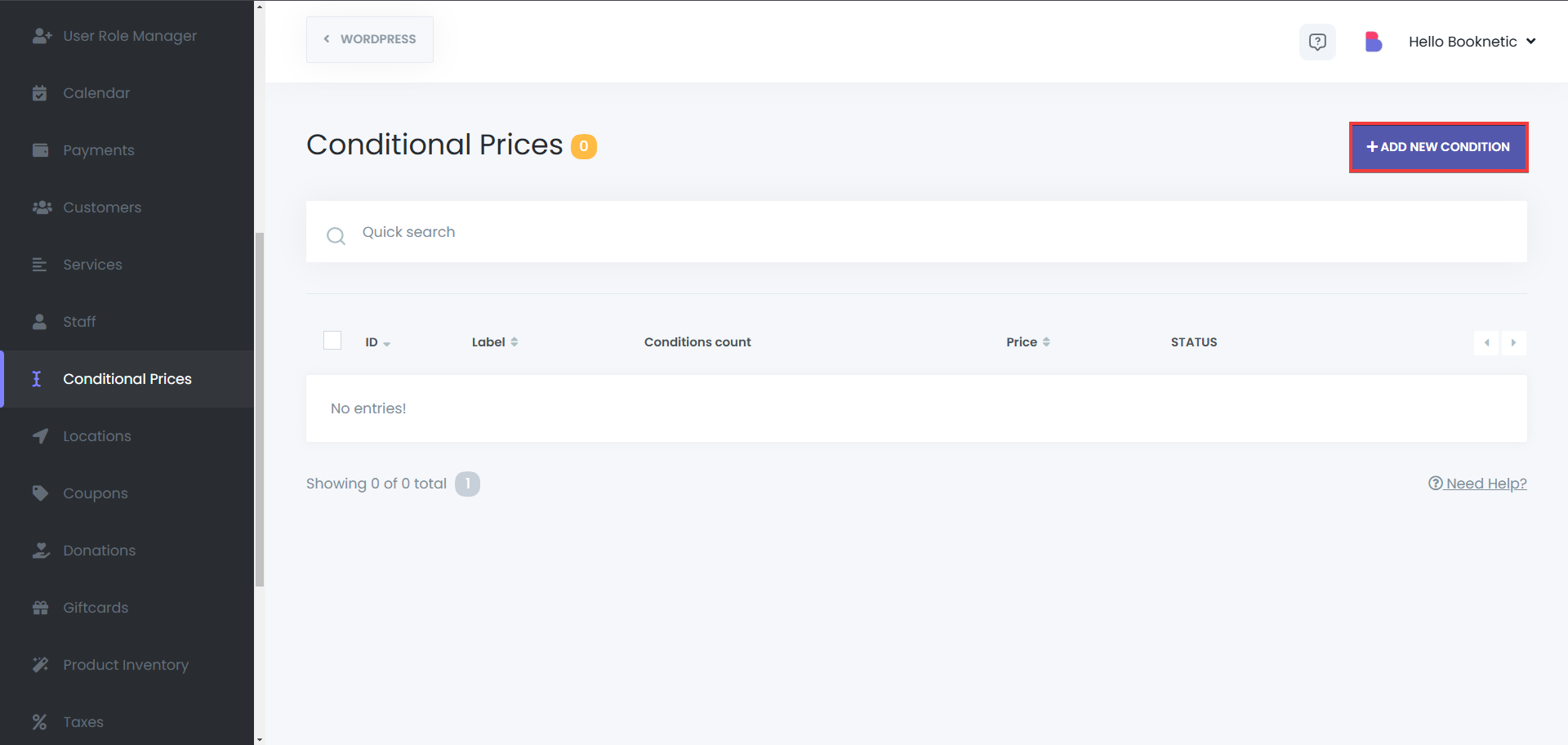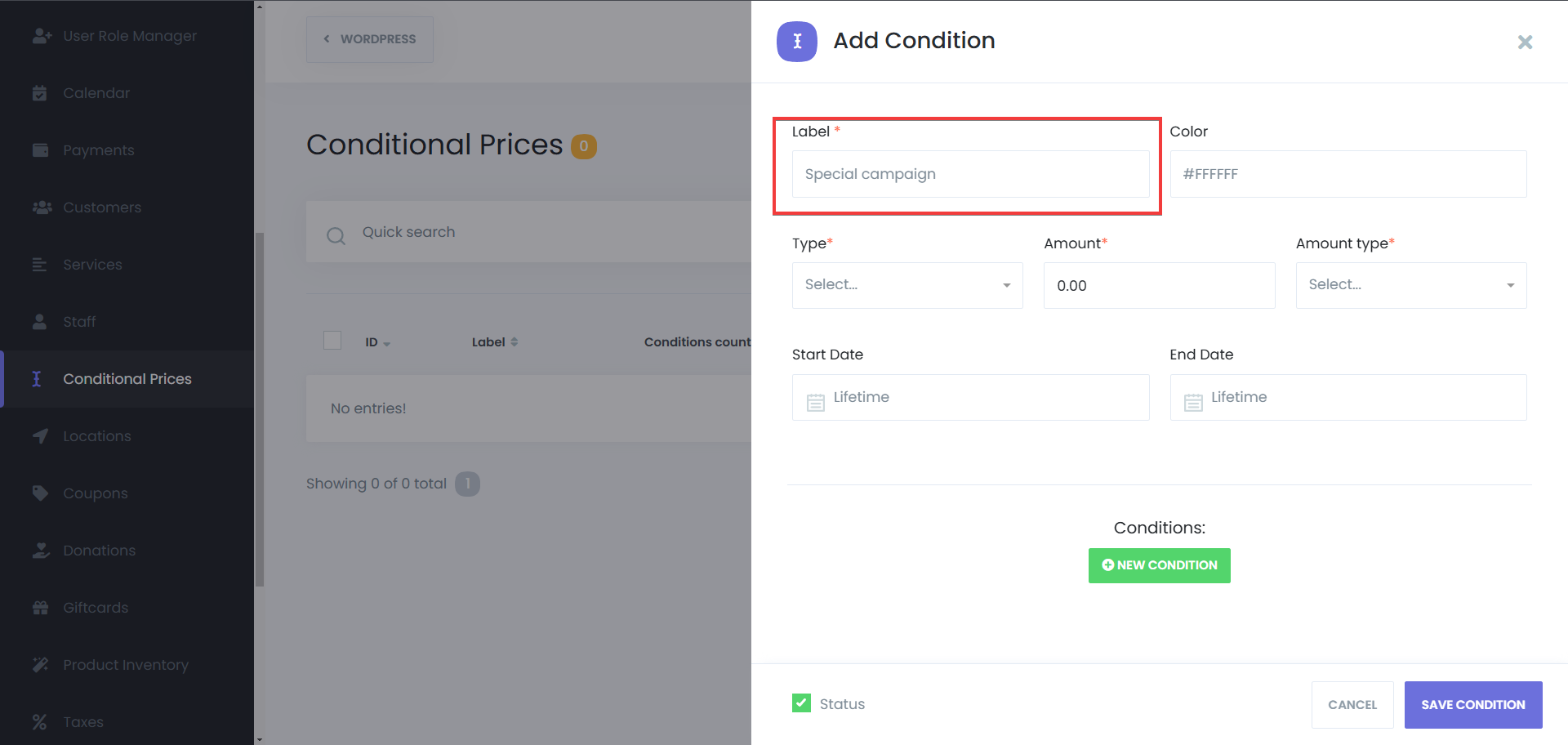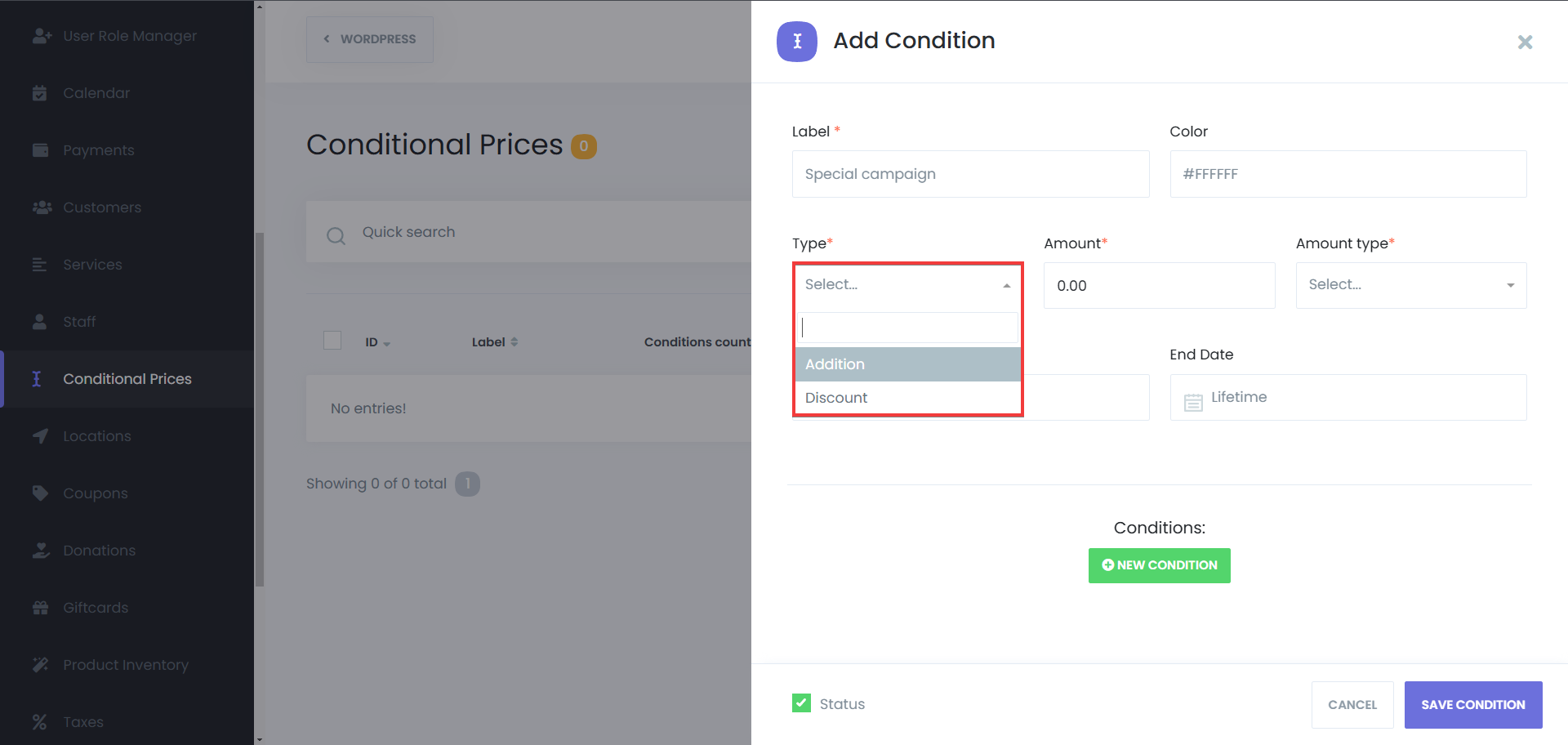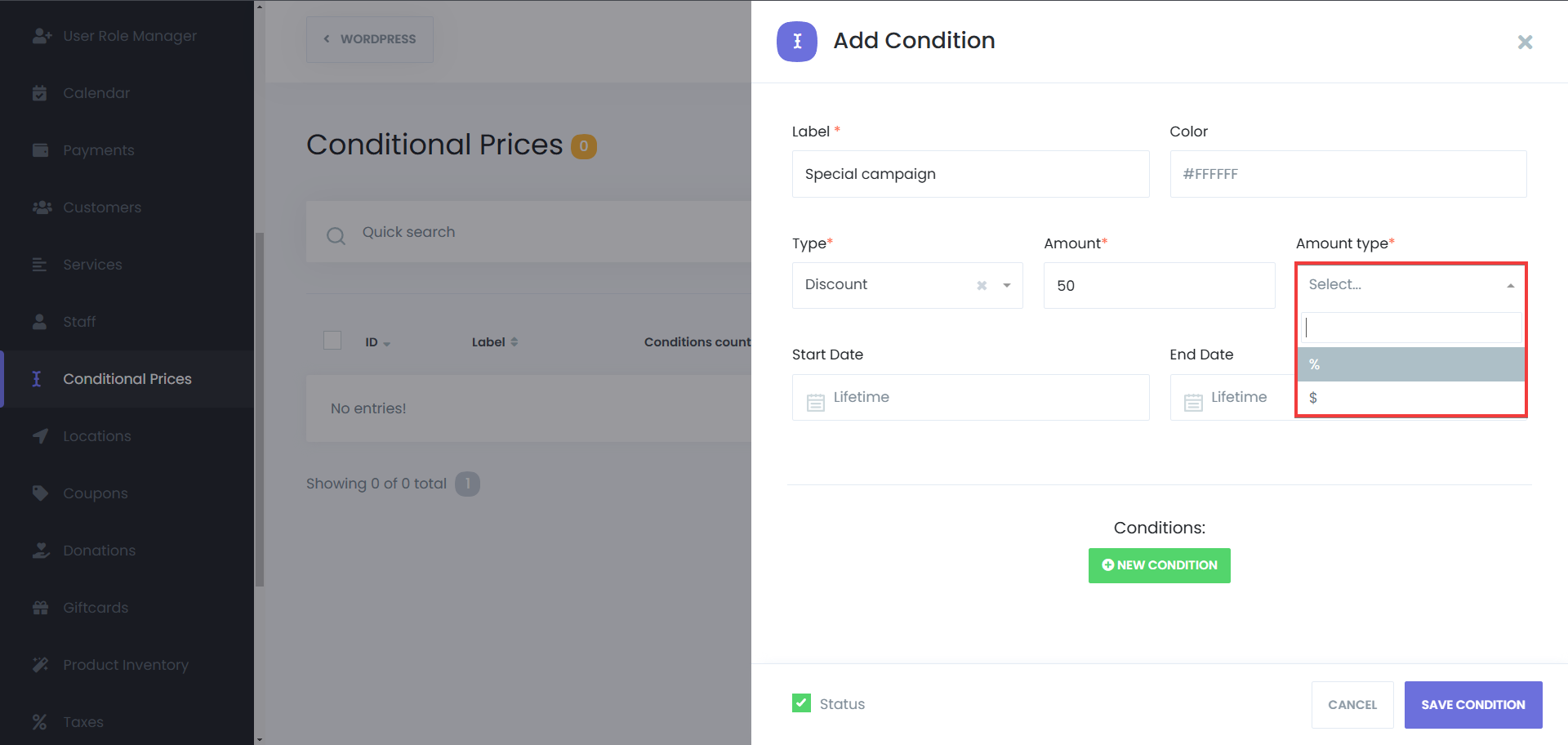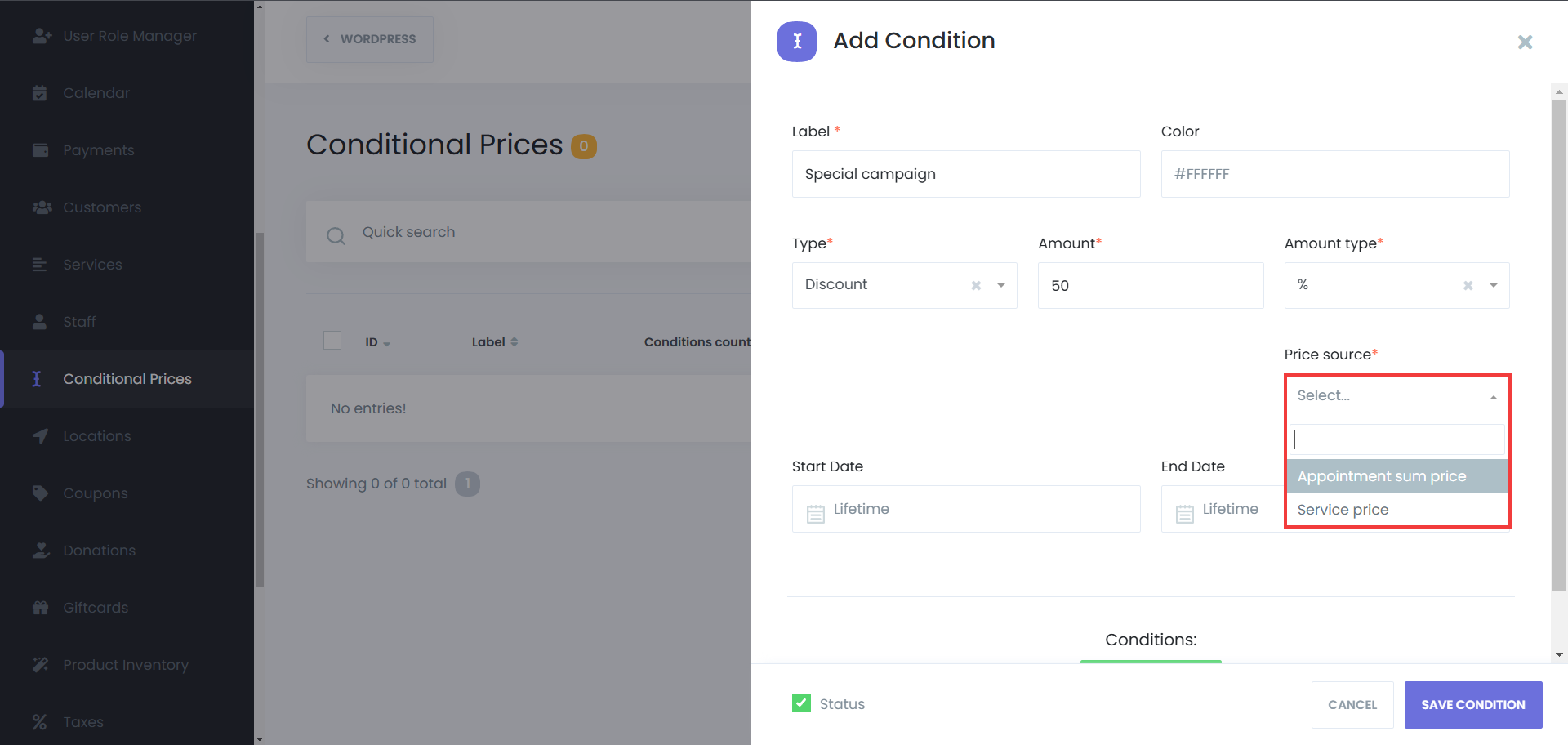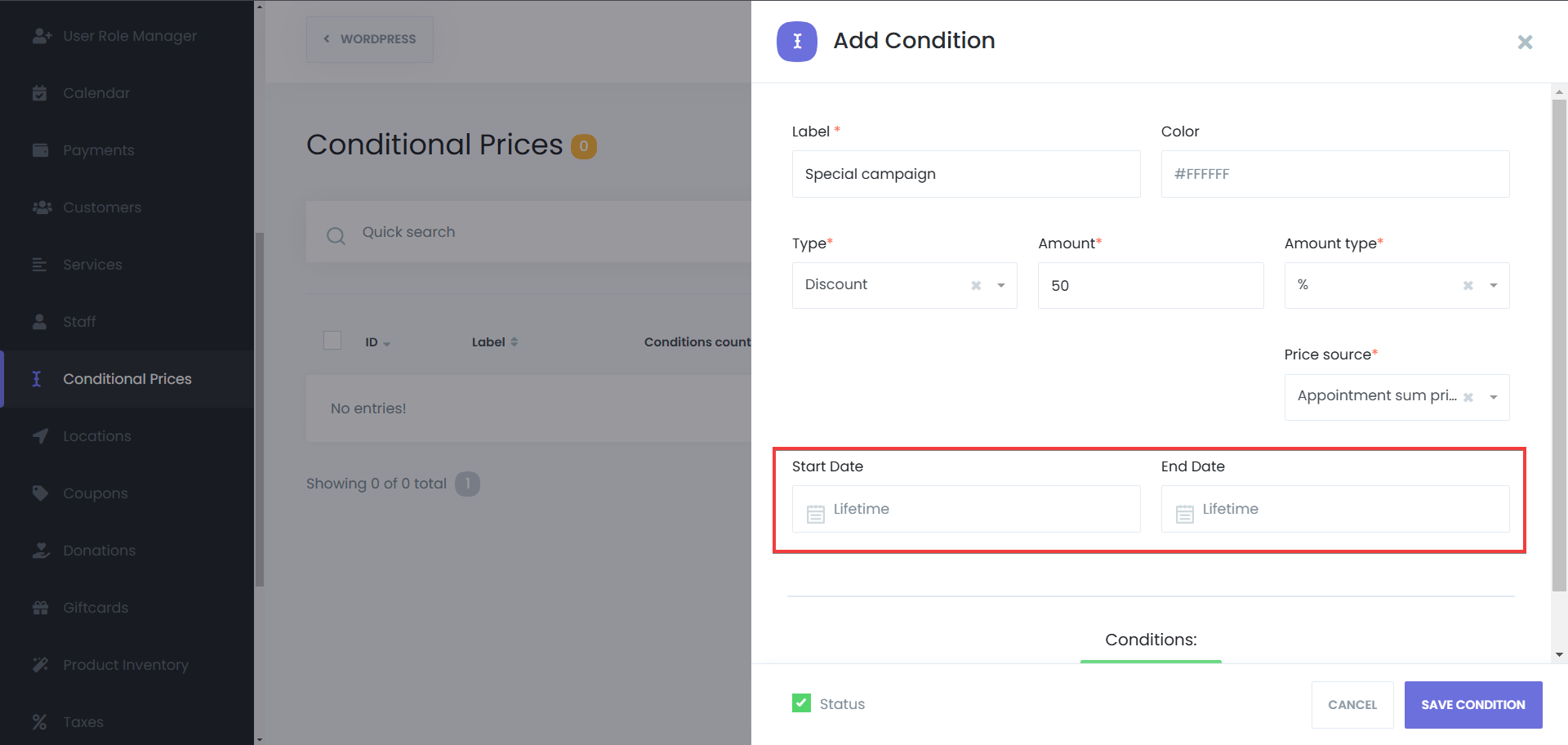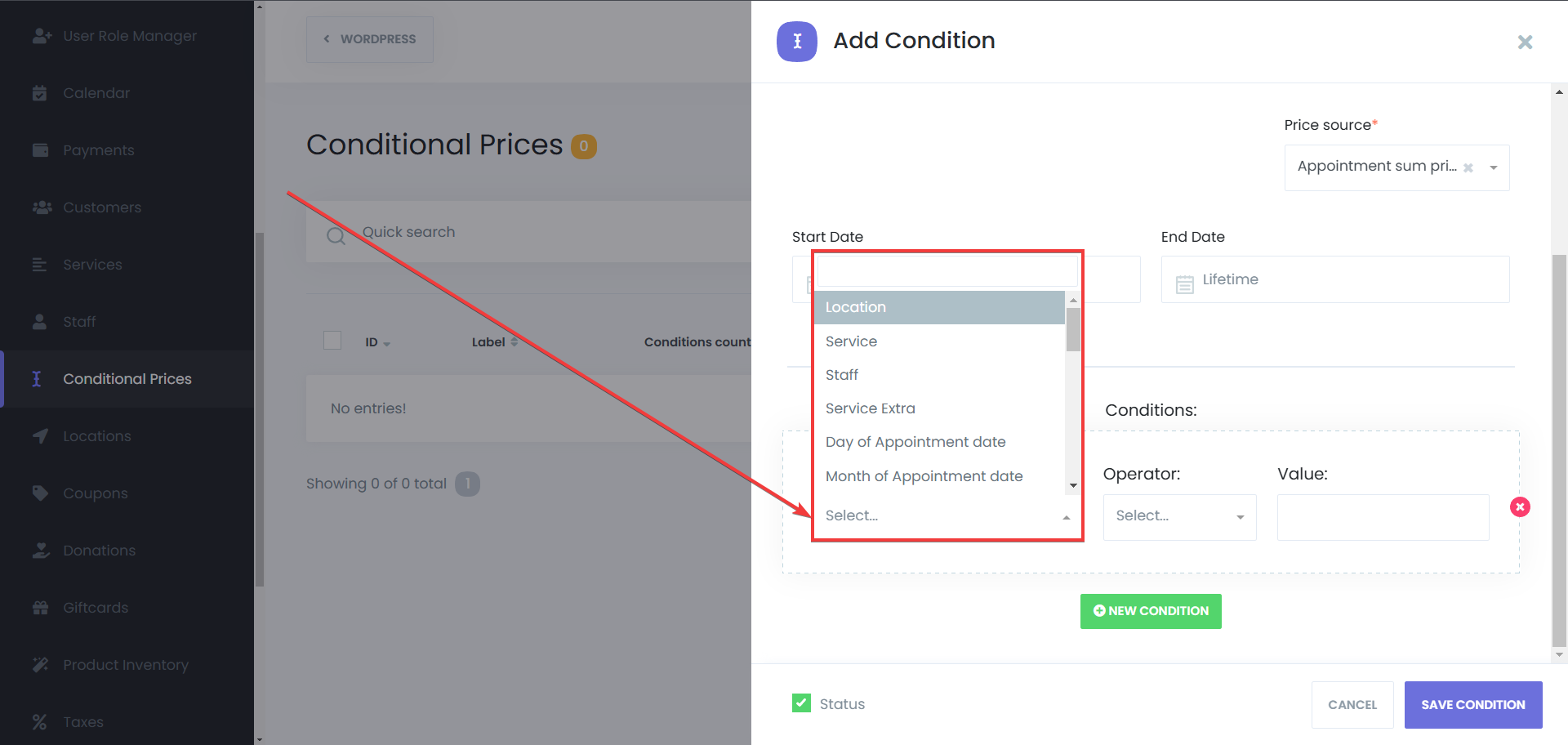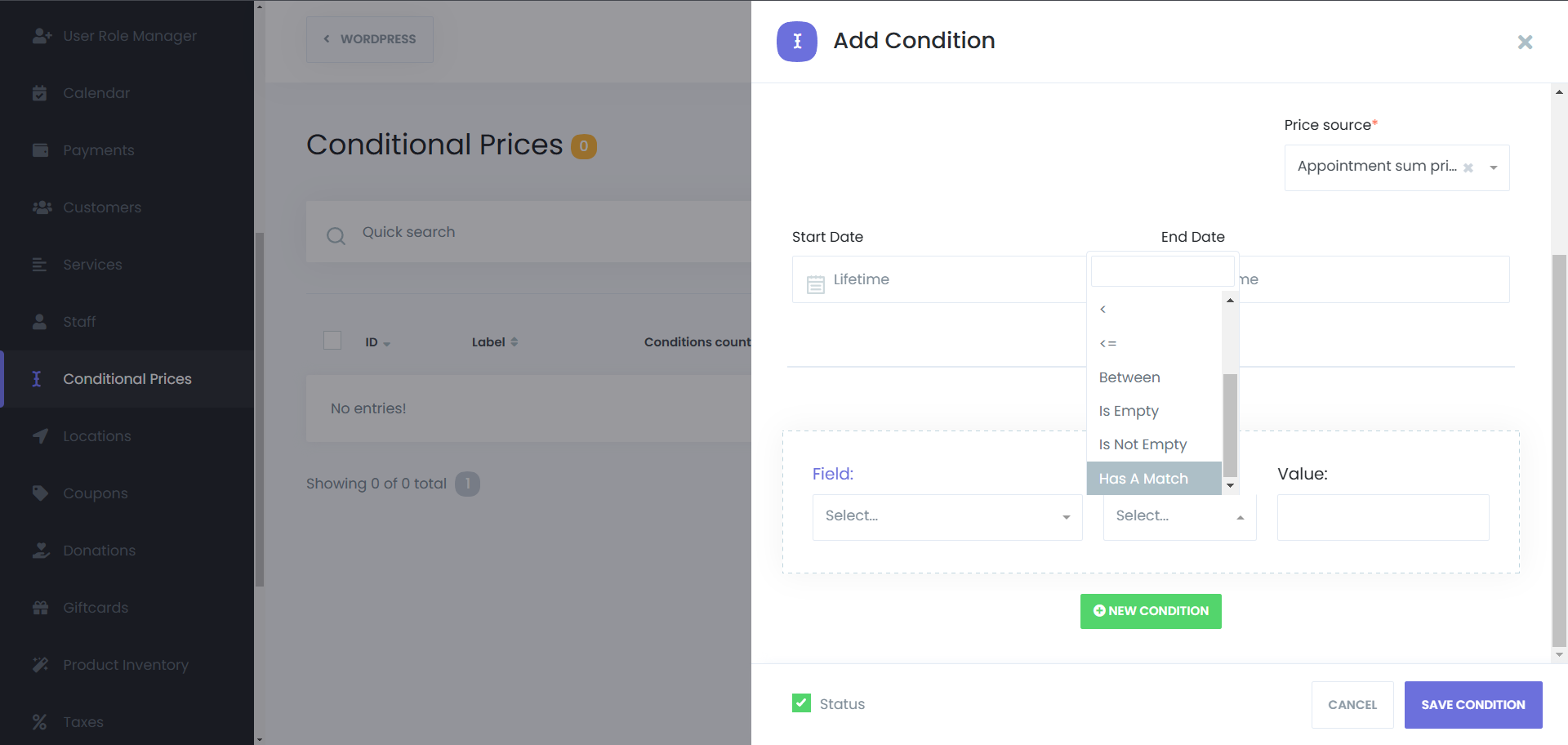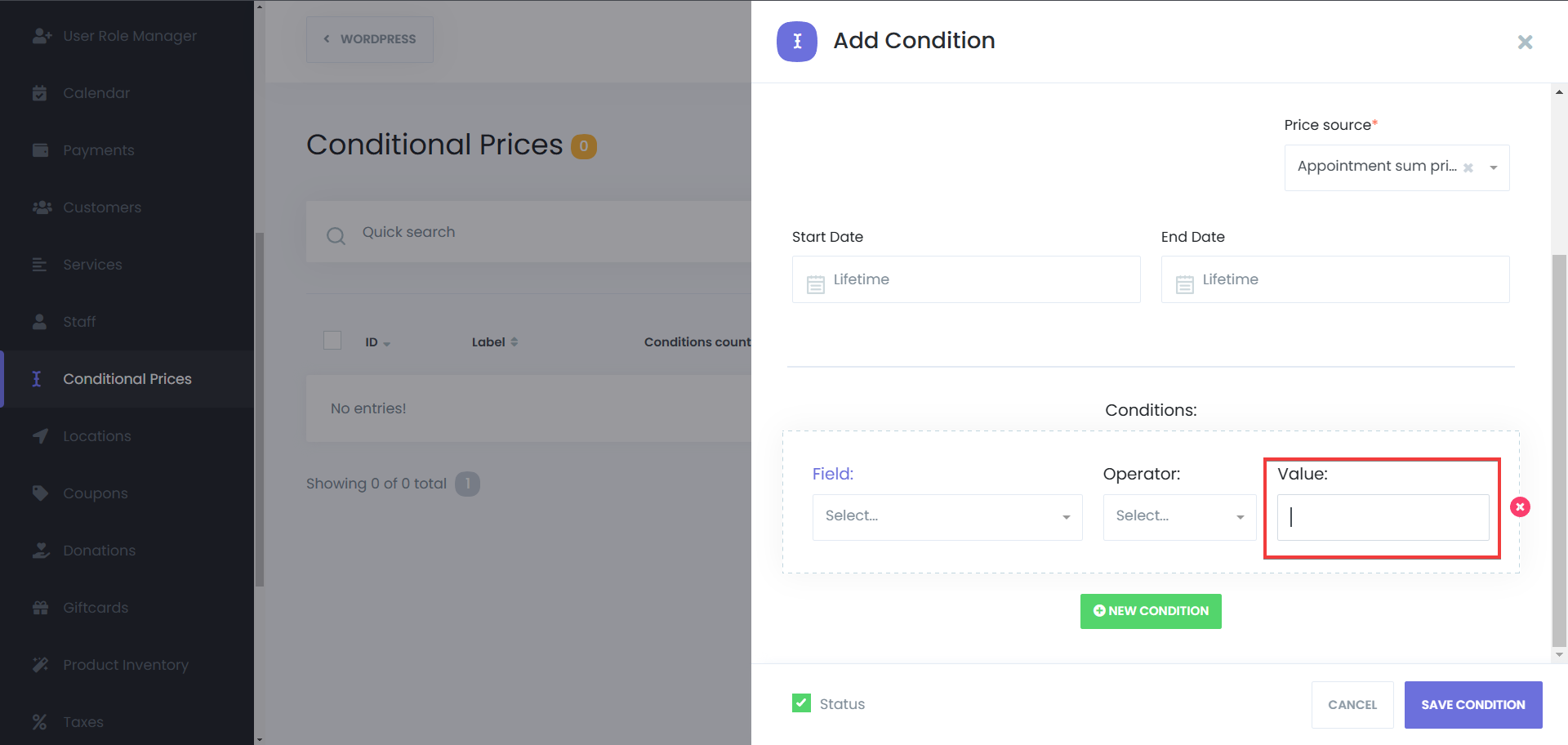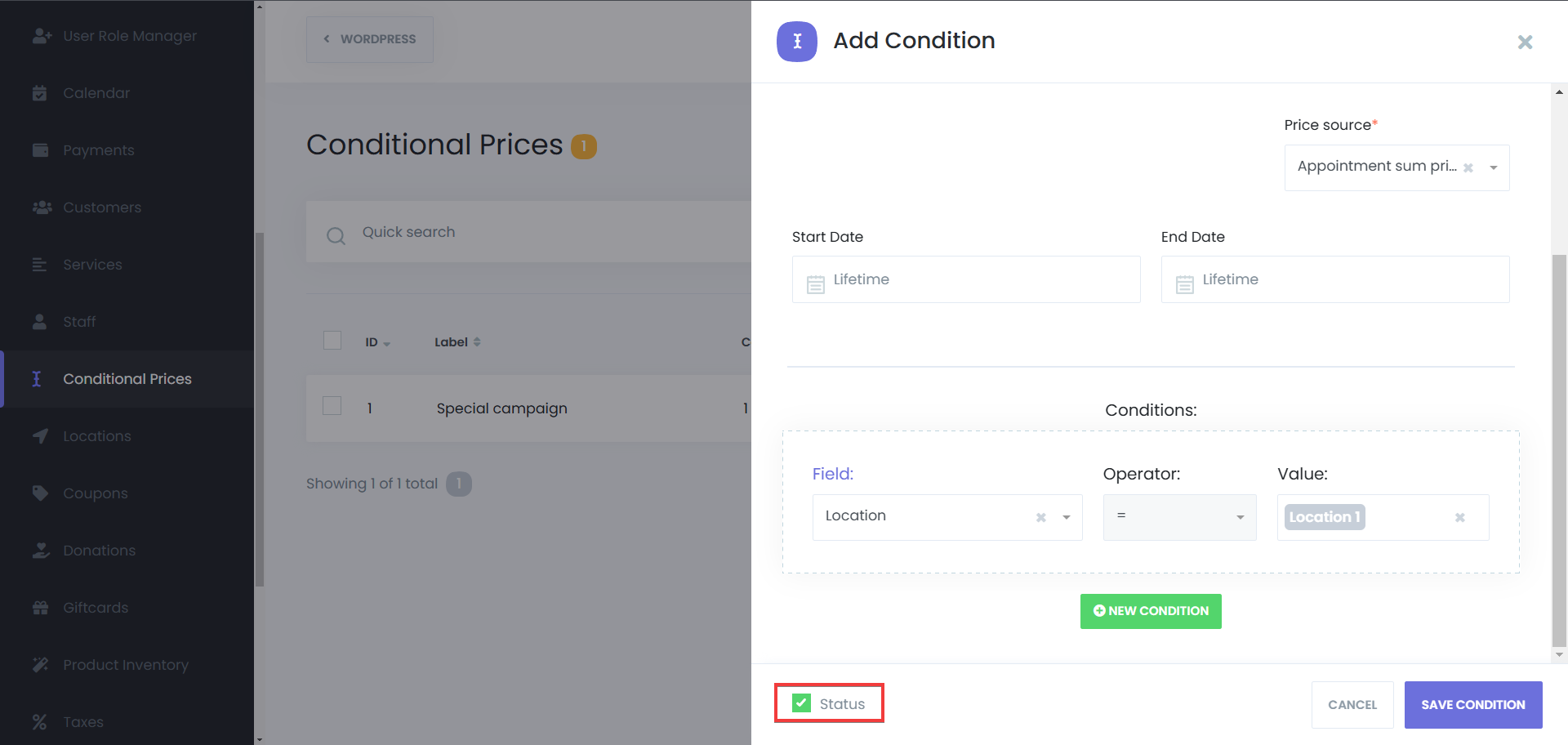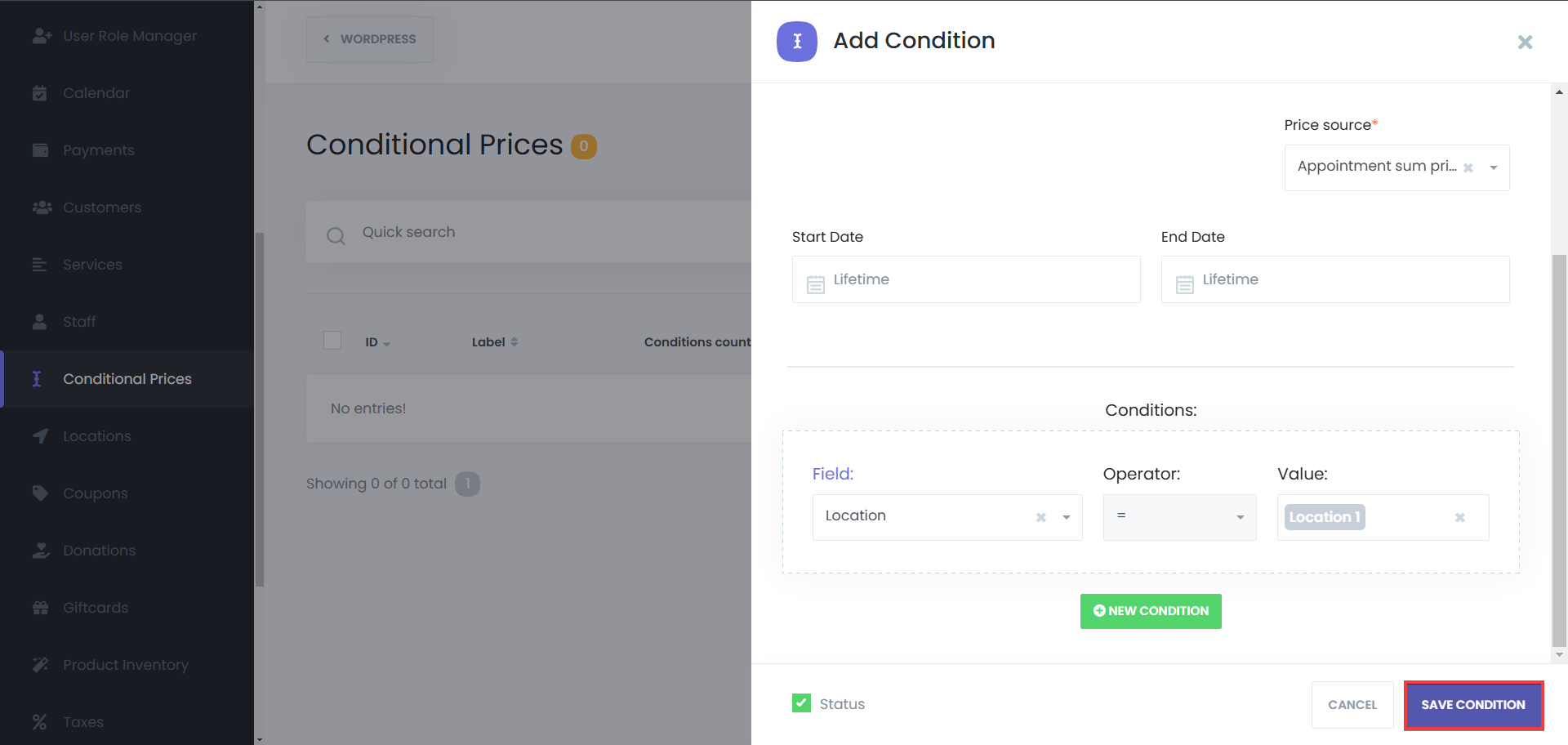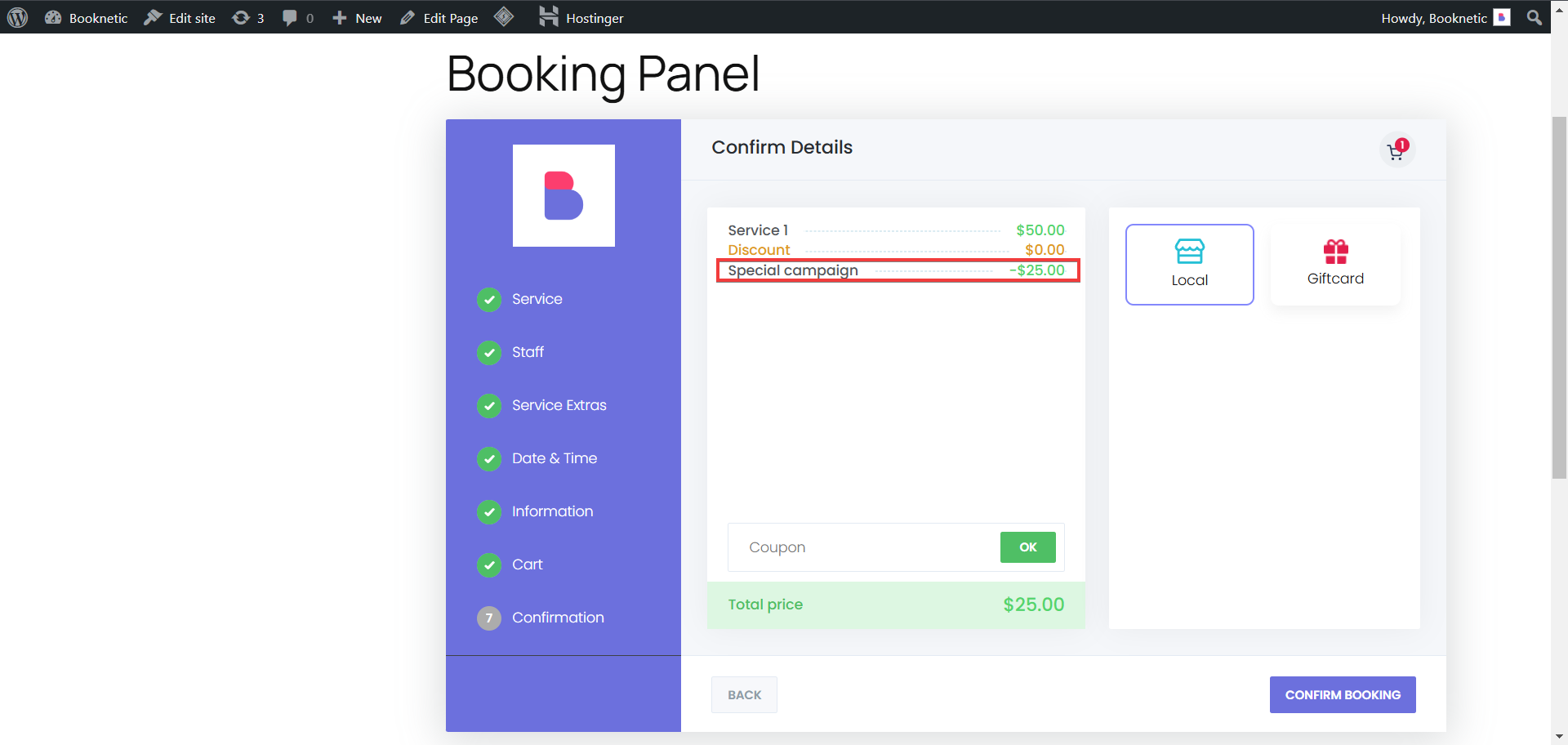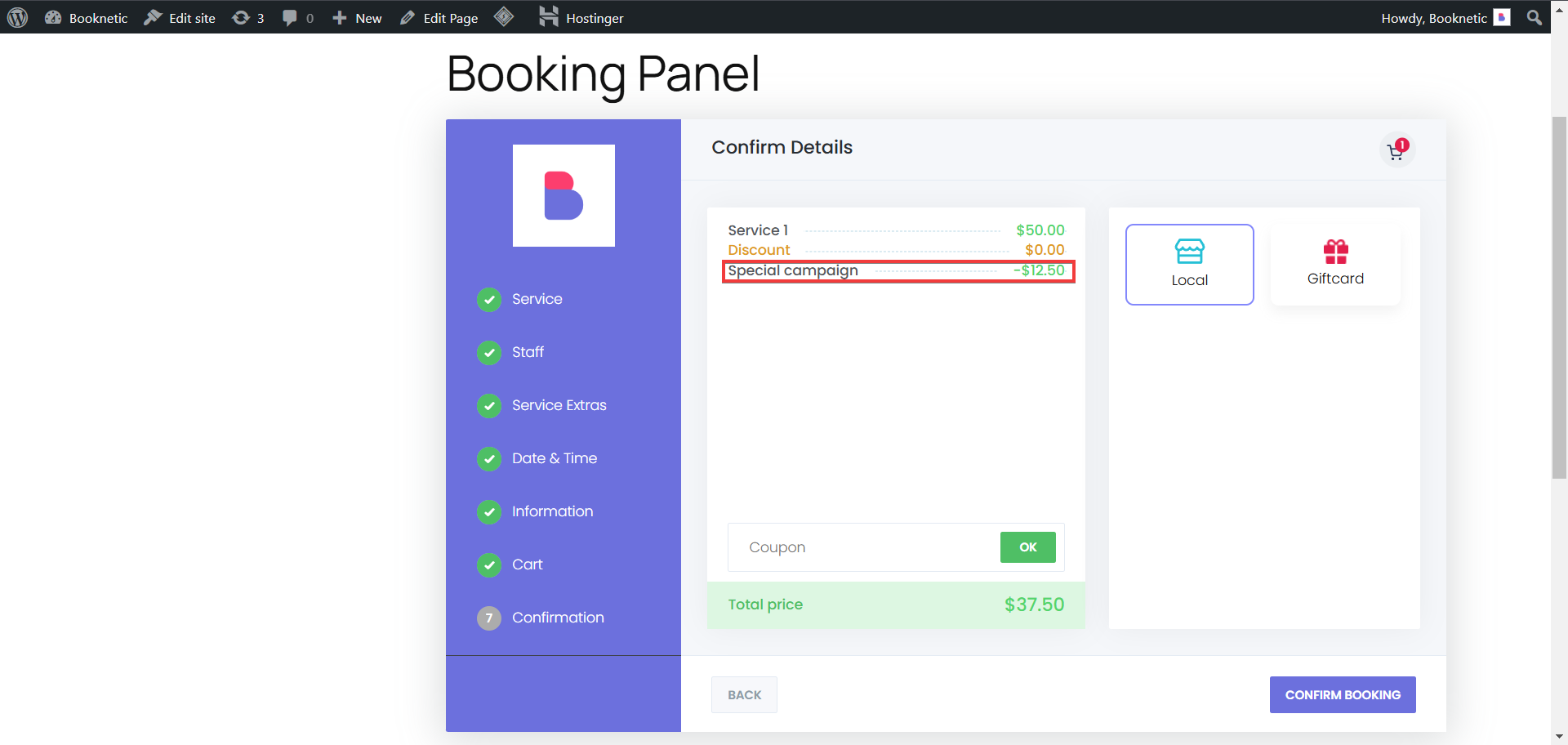Optimize your appointment pricing with the Conditional Prices add-on. This powerful feature allows you to tailor your rates by applying discounts or surcharges based on specific criteria, ensuring a flexible and personalized booking experience.
Accessing the Conditional Prices Feature
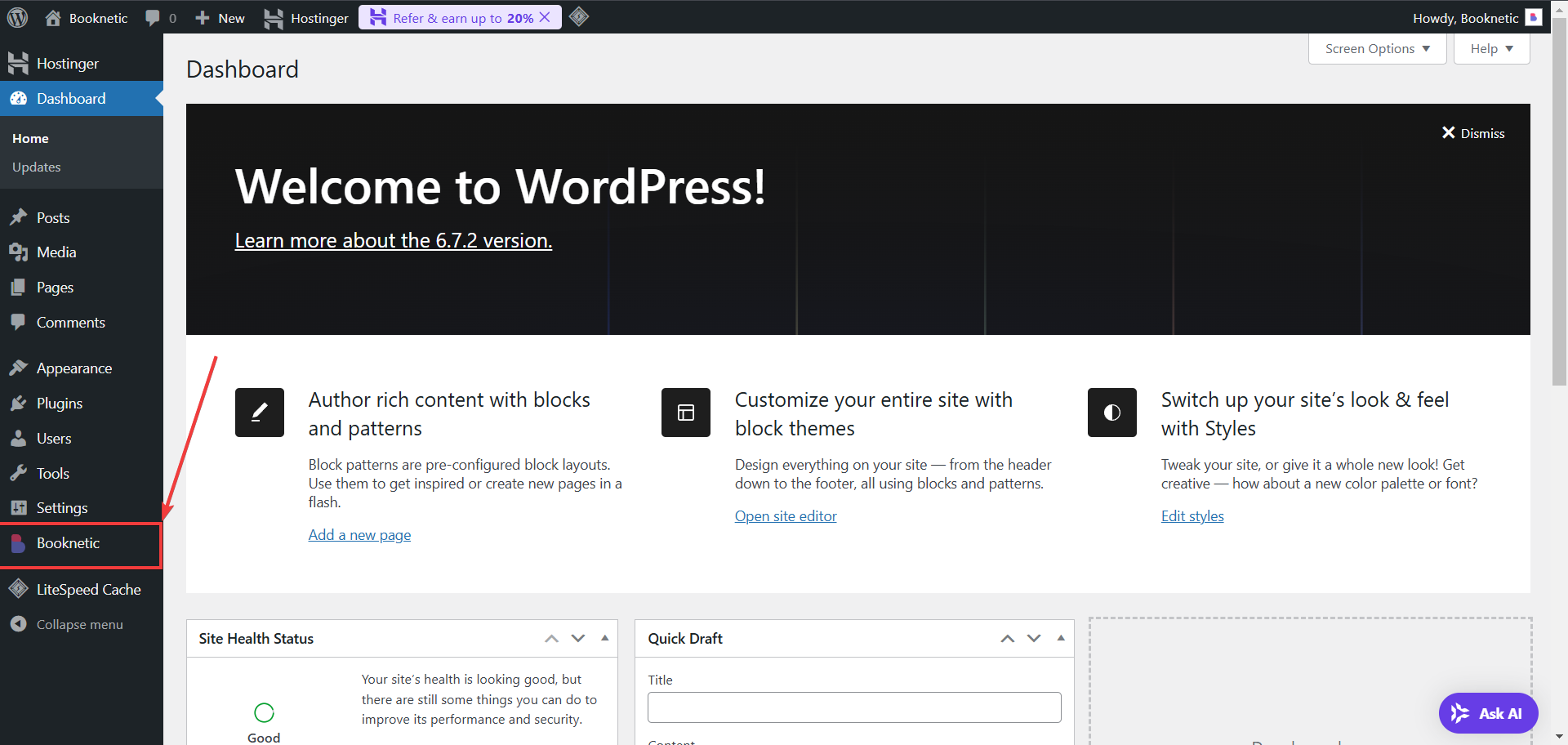
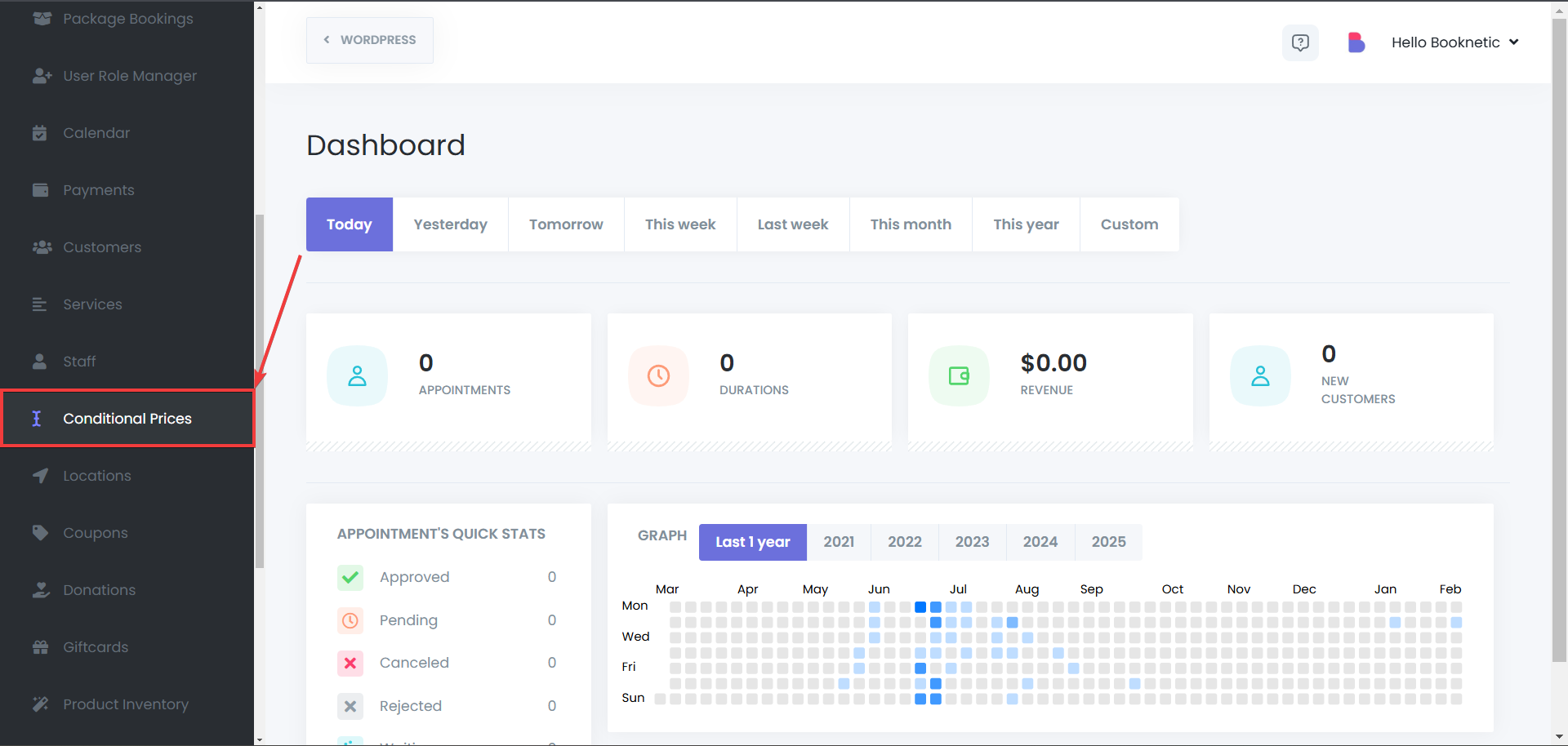
Creating a New Conditional Price Rule
- Add a New Condition
- Click the Add New Condition button to start creating a new pricing rule.
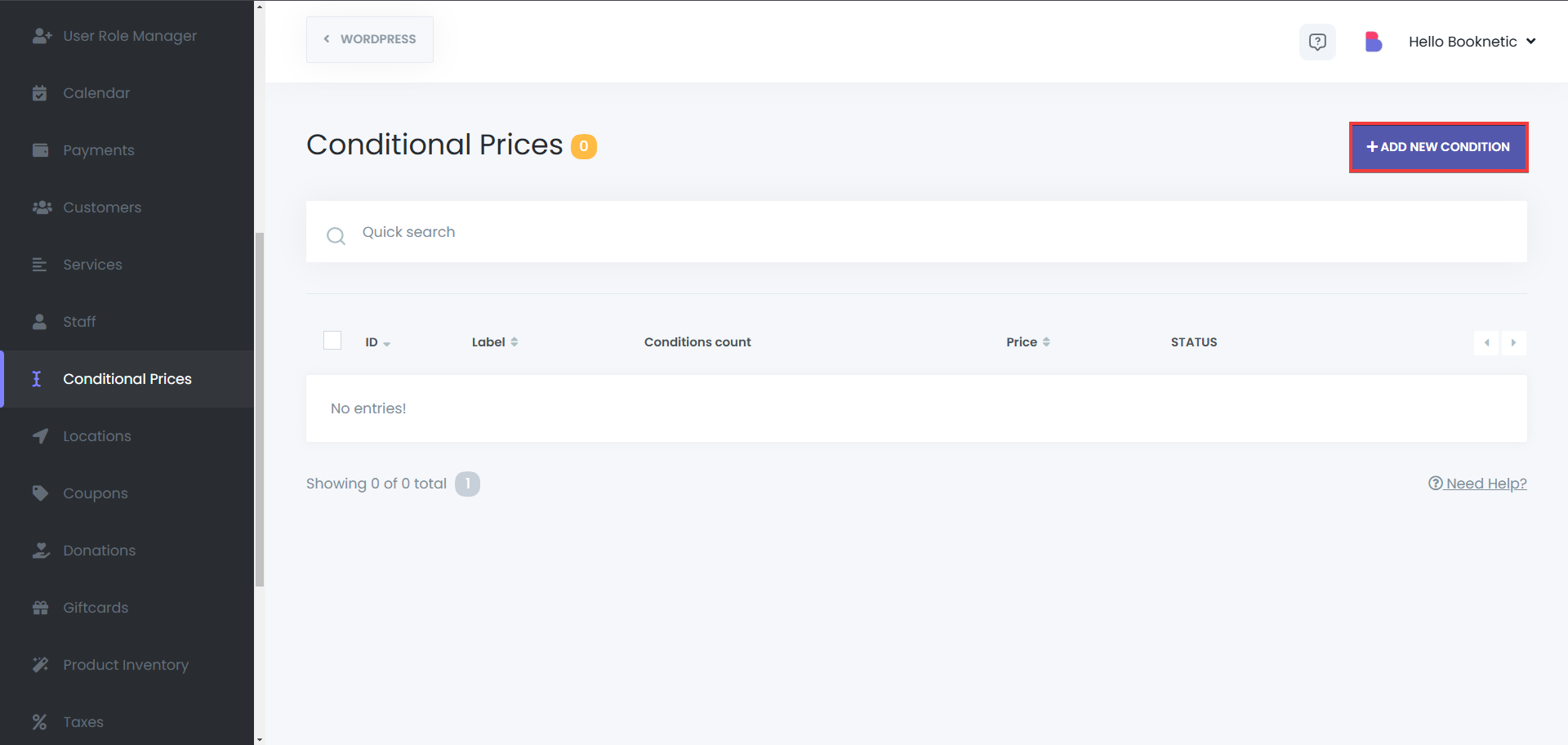
- Enter a descriptive name for your rule to easily identify it later.
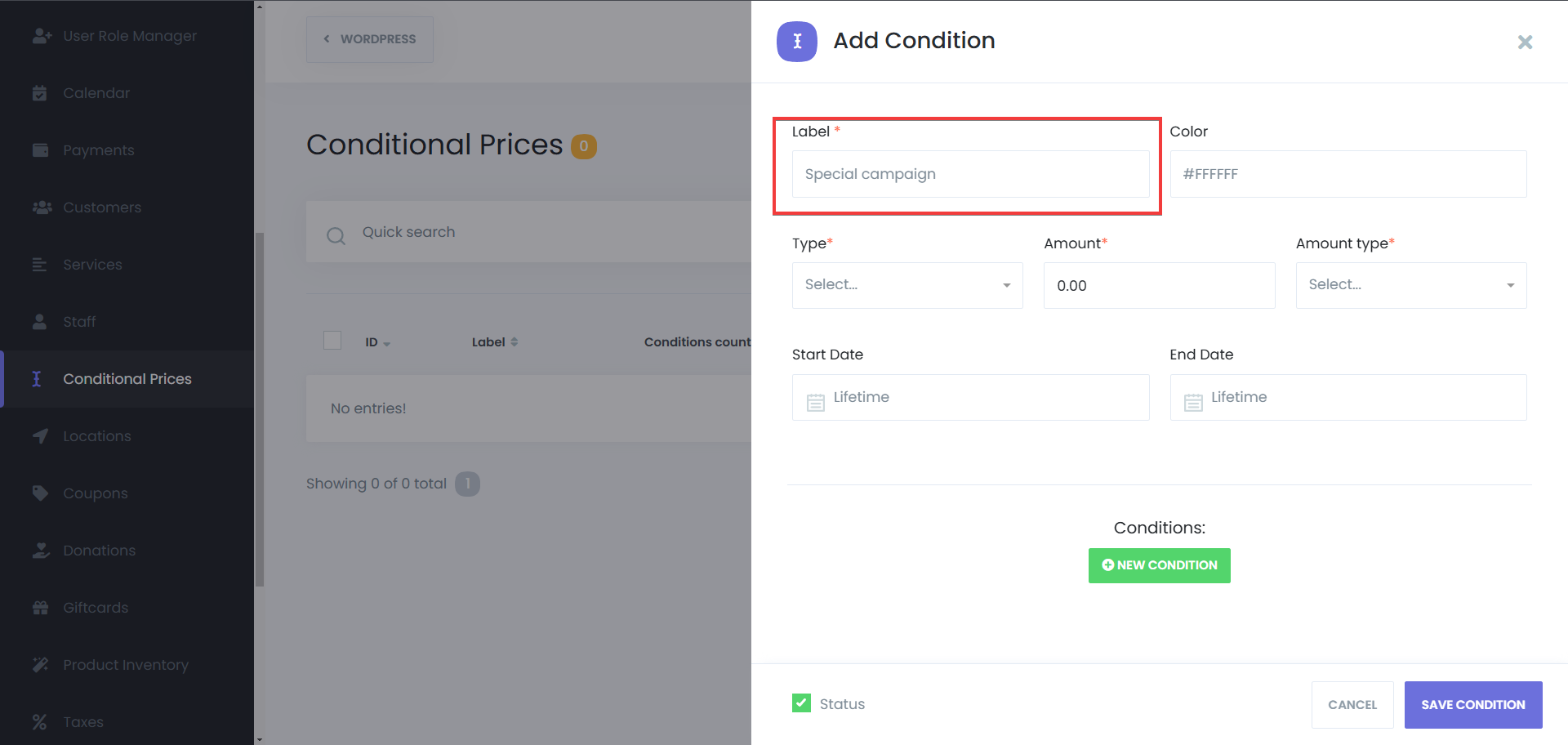
- Select Rule Type and Details
- Choose the pricing type: Addition (for surcharges) or Discount.
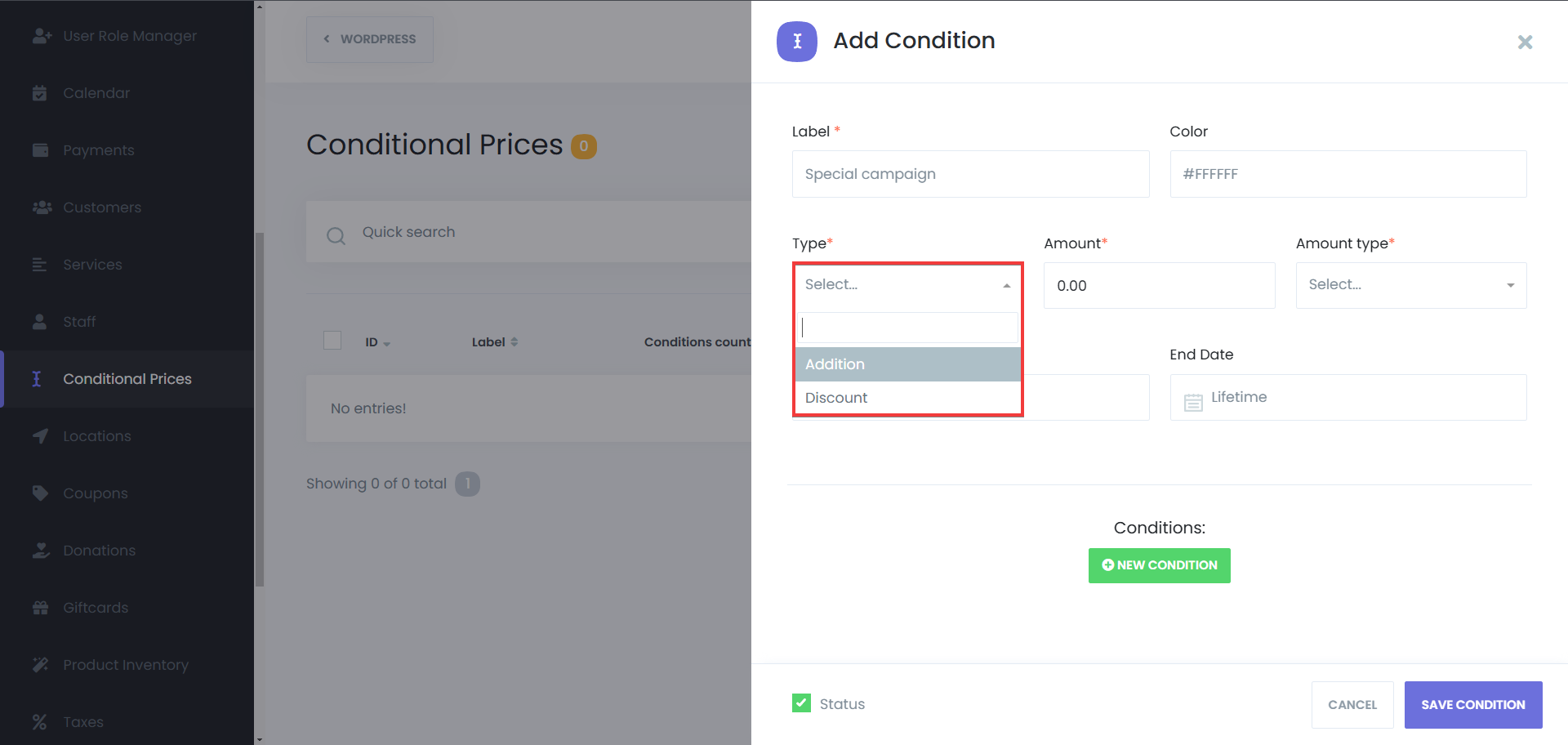
- Determine the amount type: Percentage or Fixed Value.
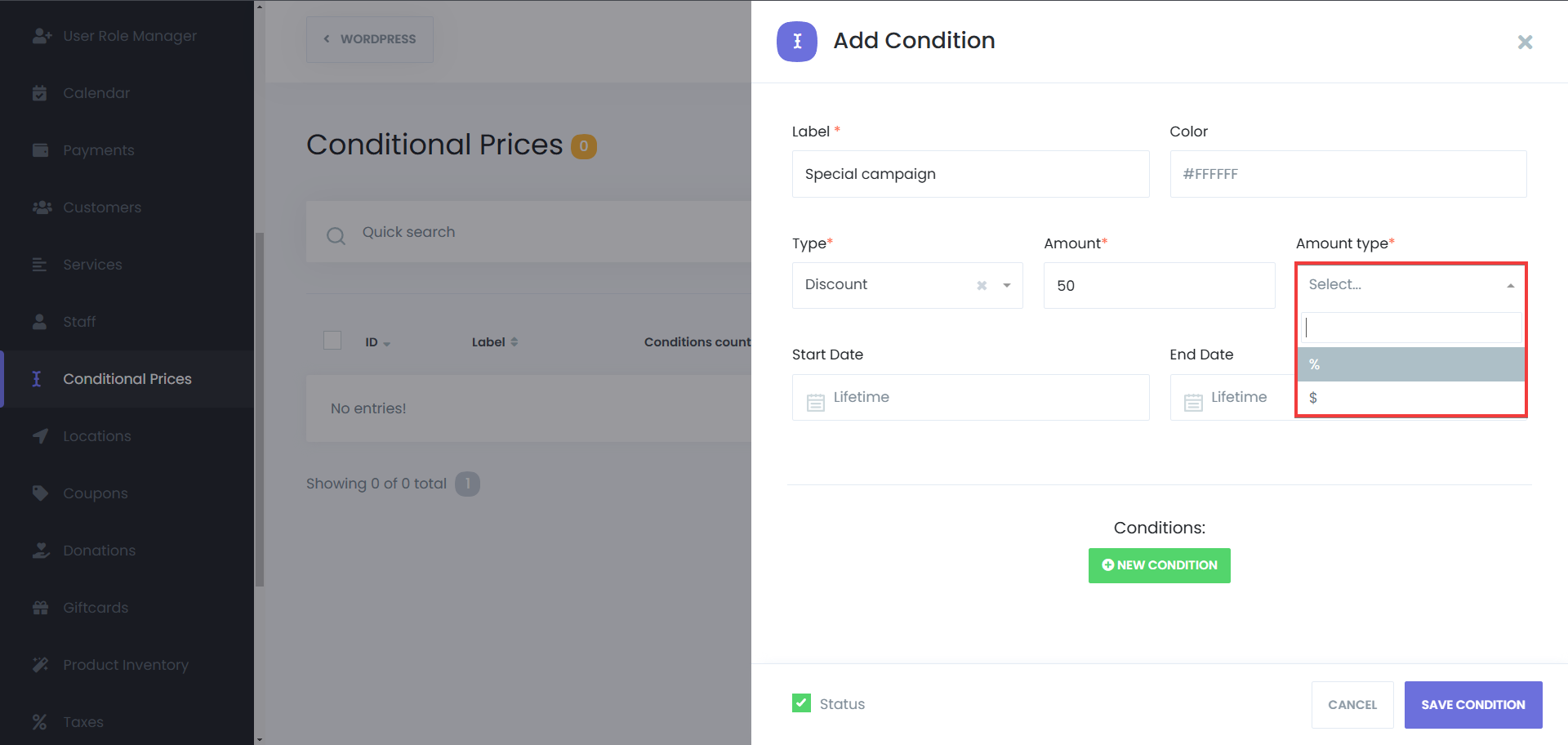
- If you’ve selected “Amount type” as “%”, then you should also determine the price source: Appointment sum price or Service Price.
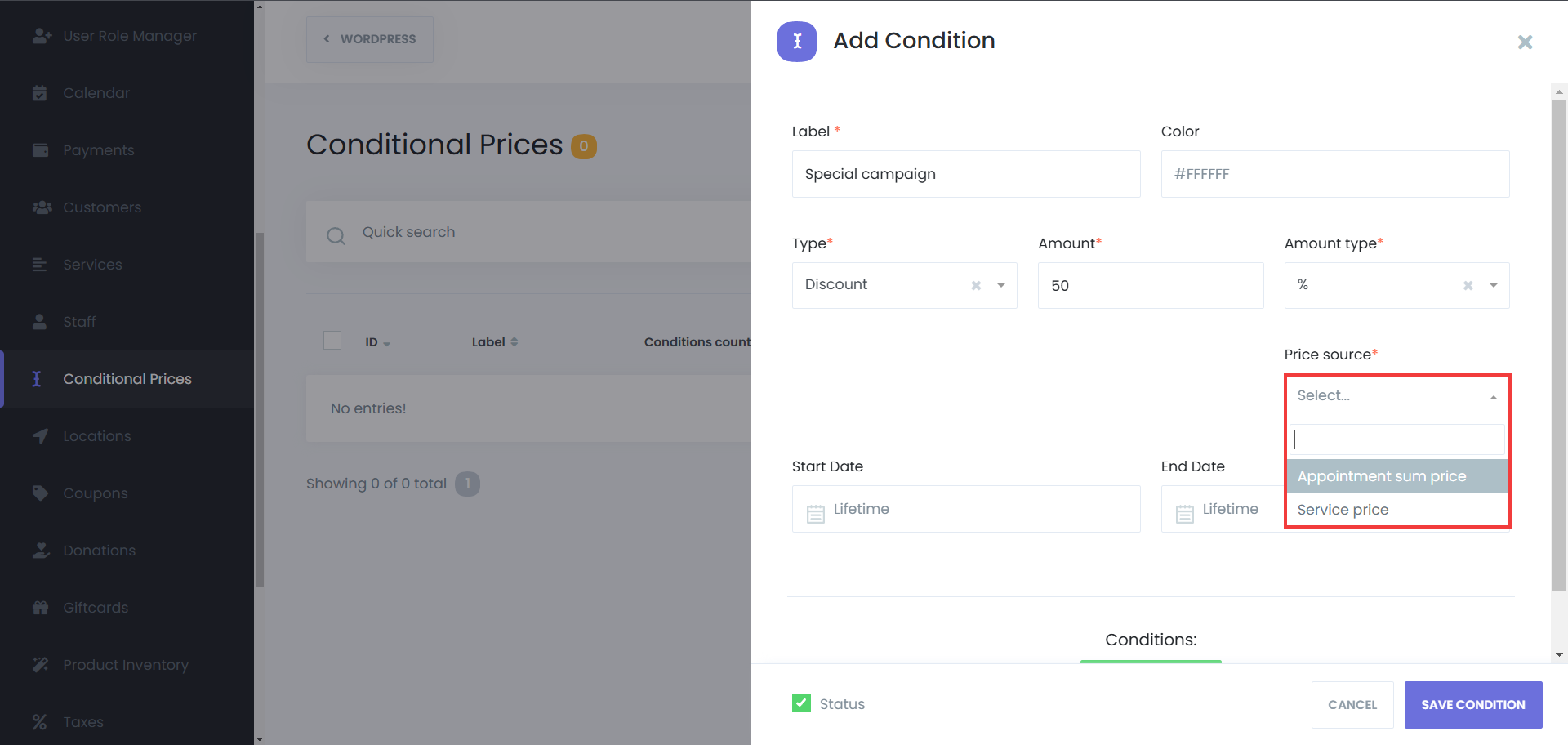
- Optionally, specify the campaign duration by setting start and end dates for the rule.
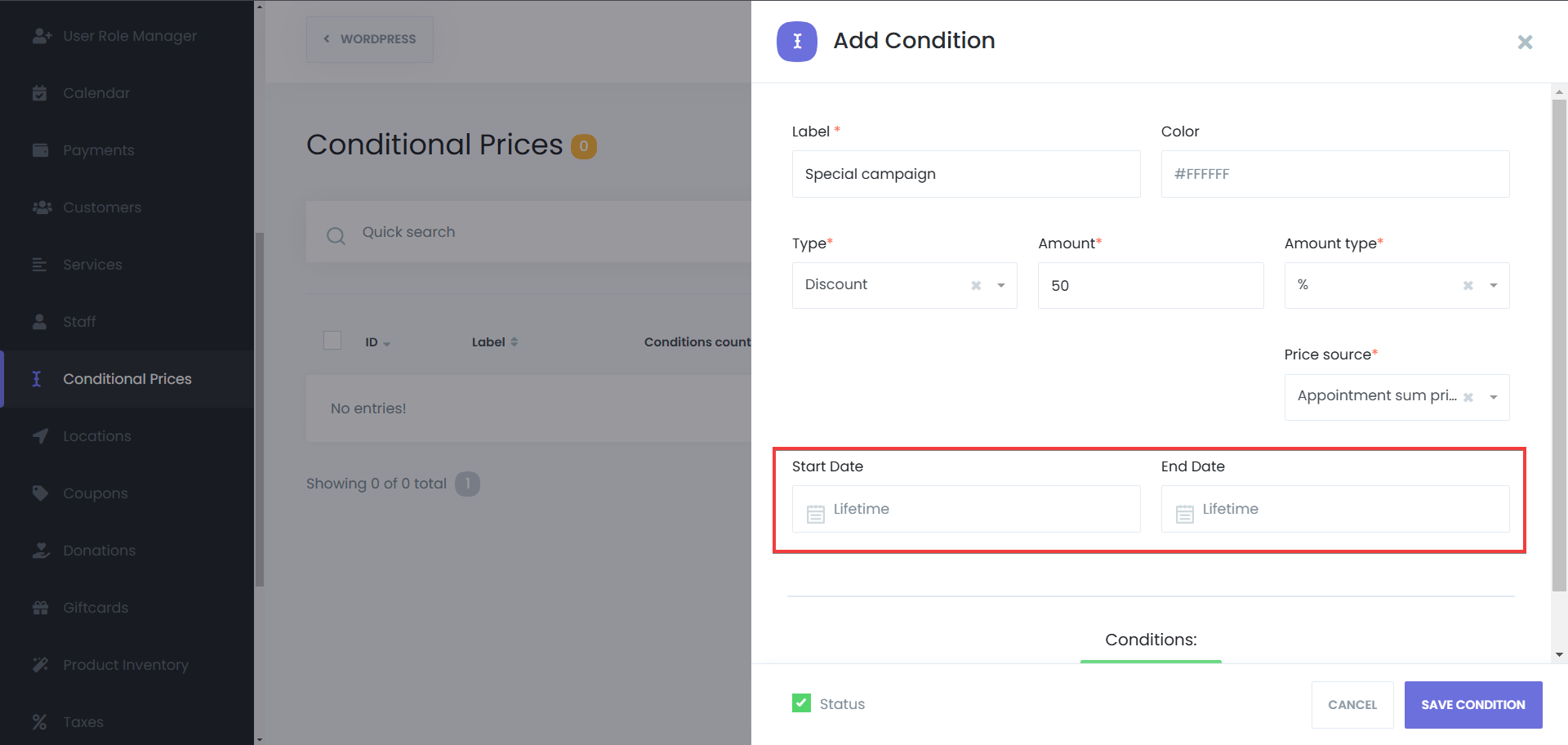
Defining the Conditions
In the Conditions section, you can specify the criteria under which your pricing rule will be applied. Examples include:
- Service: Choose the service(s) to which the rule applies (e.g., differentiate pricing for a Basic Package versus a Premium Package).
- Staff: Apply adjustments based on the selected staff member, such as increasing the price for appointments with senior specialists.
- Service Extra: Set conditions for additional services or extras (e.g., discounted prices when a specific add-on is selected).
- Appointment Date & Time:
- Day, Month, or Weekday of Appointment Date: Define rules for specific days, months, or weekdays.
- Appointment Start or End Time: Adjust pricing for appointments scheduled during peak or off-peak hours.
- Payment Method: Offer different prices based on the client’s chosen payment gateway.
- Is Deposit Payment: Adjust prices if a deposit has been made or if full payment is required.
- Bring People Count: Modify prices based on the number of guests a client plans to bring.
- Appointment Count: Reward loyalty by offering discounts after a certain number of appointments.
- Appointment Duration: Differentiate prices based on the length of the appointment.
- Custom Form Choices: Customize pricing based on specific selections made within a custom form. You can check the Custom Forms add-on for more information.
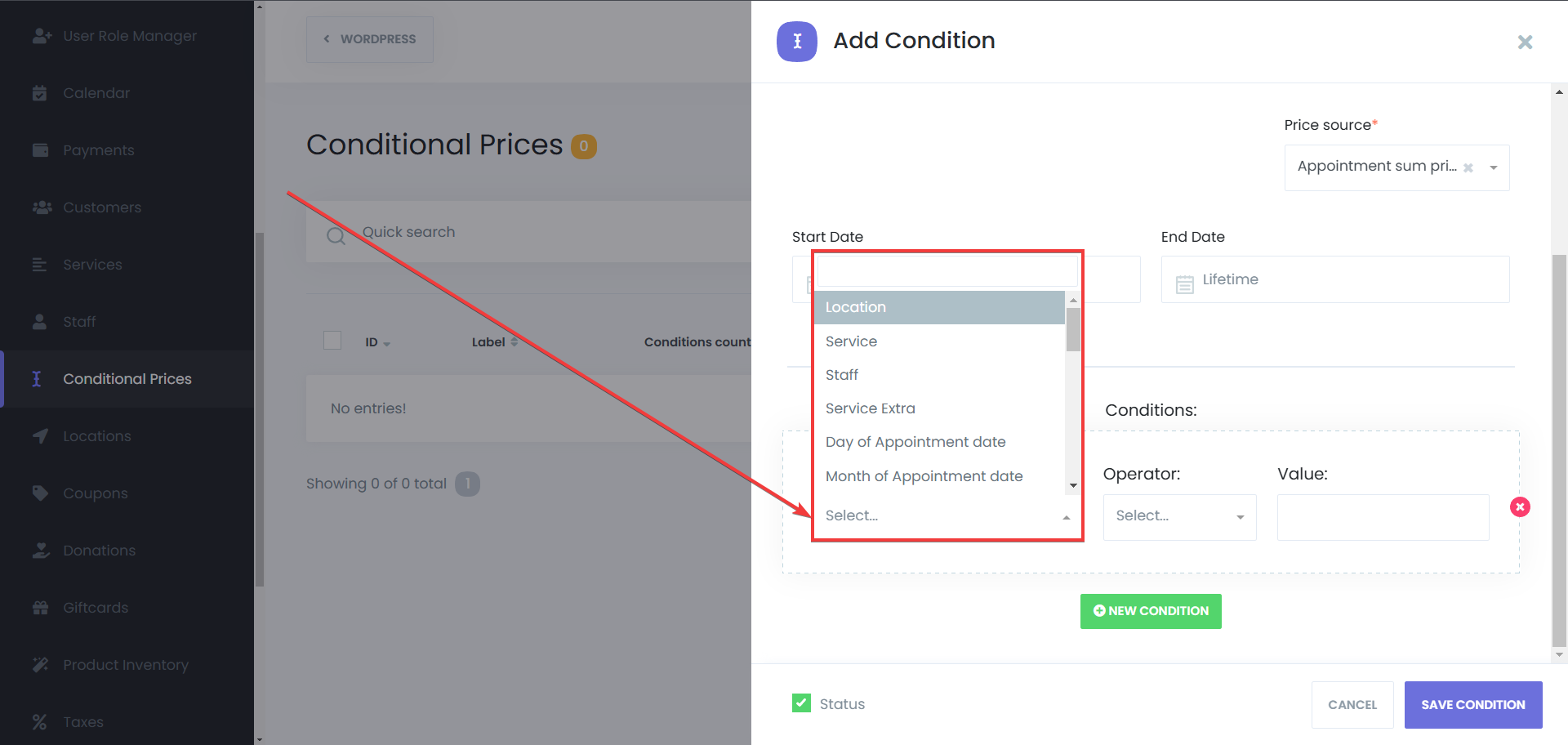
Set the operator
- Set the value of the operator, before providing the value
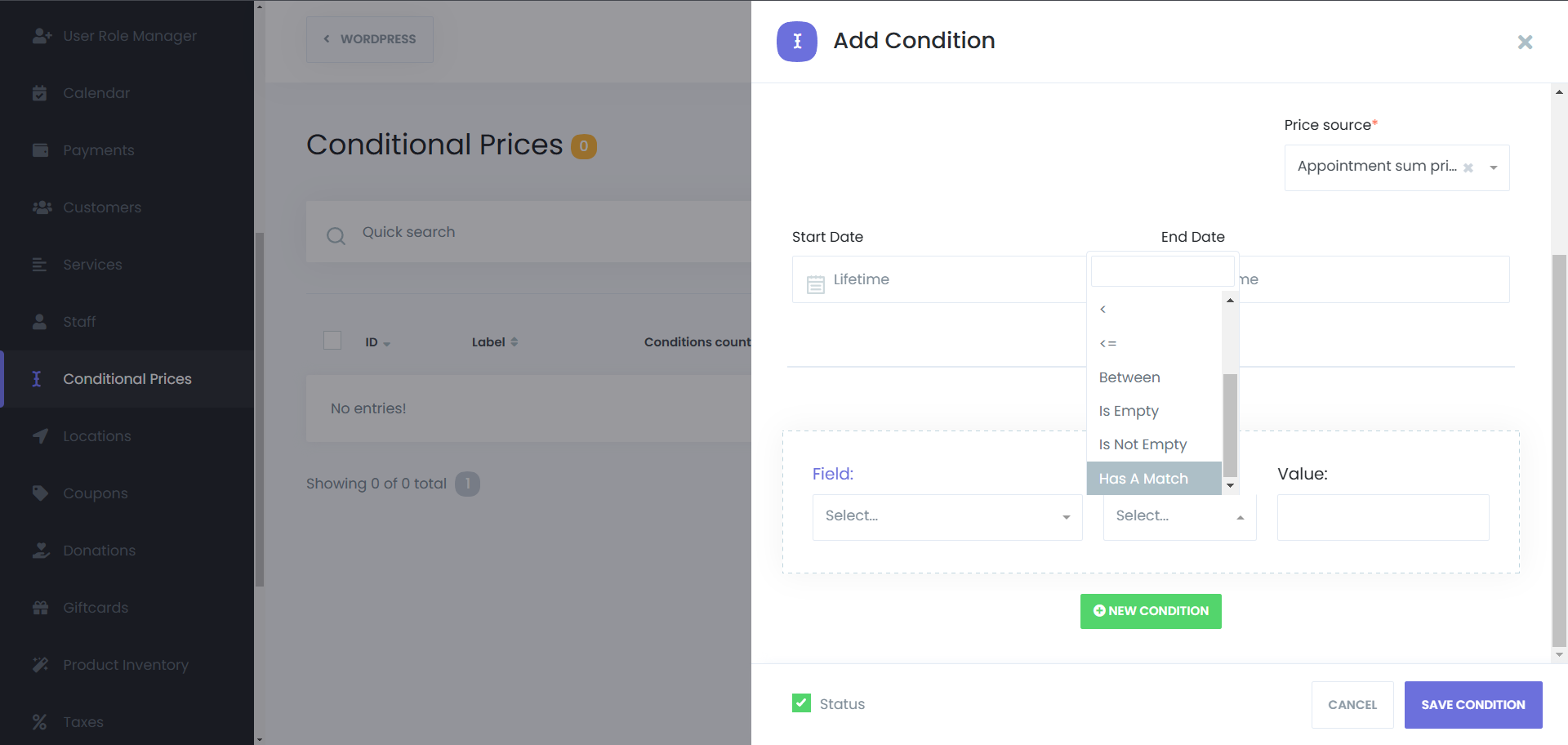
Set the value
- Set the value of the condition, keep in mind that the addition/discount you set earlier will work based on the condition value that you set.
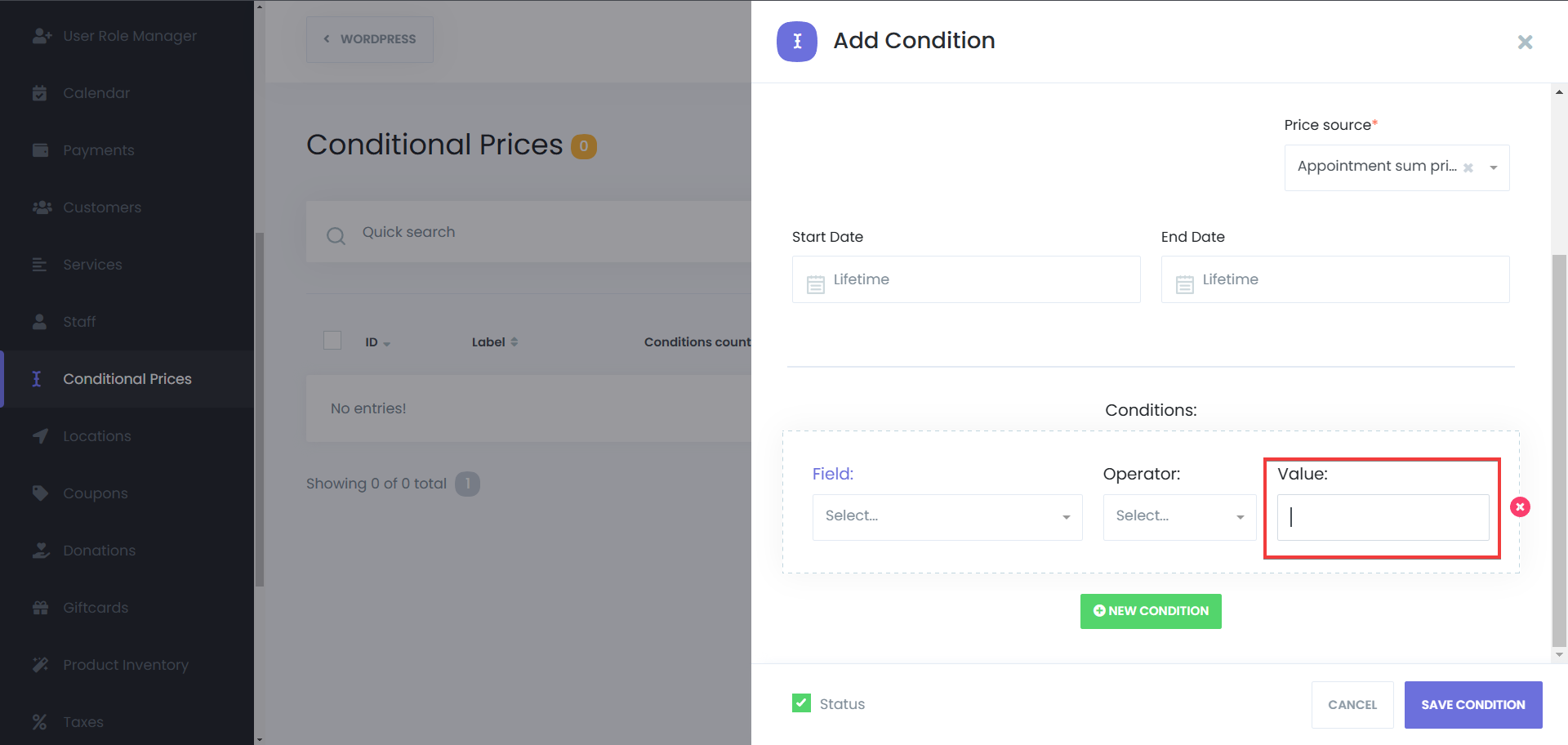
Enable/Disable the Condition
- Enable or disable the condition by clicking on the status checkbox on the bottom left corner of the panel. If the box is checked, then the condition will be set as “Active”:
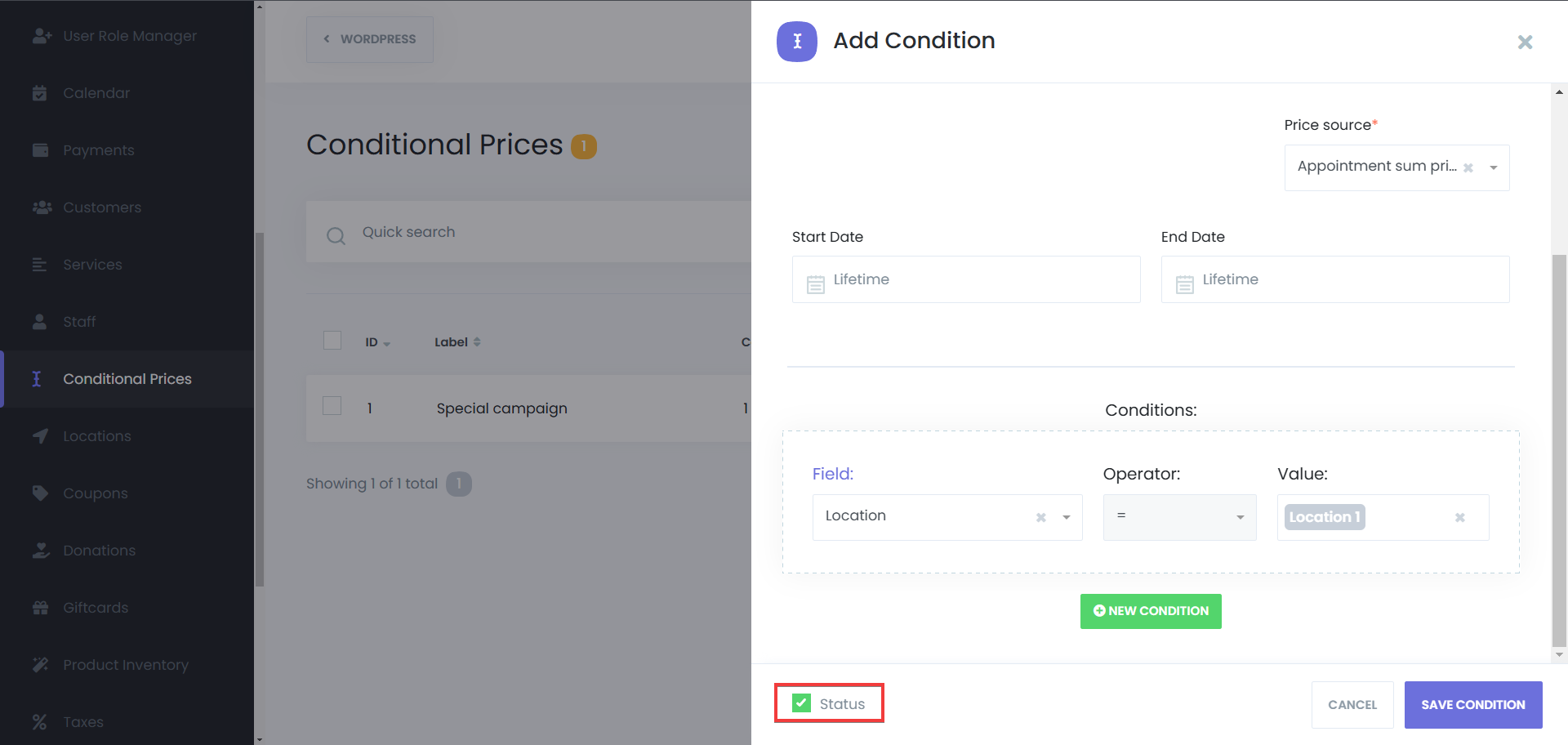
Save the Condition
- Mix and match these conditions to create rules that best fit your business model, and then save it.
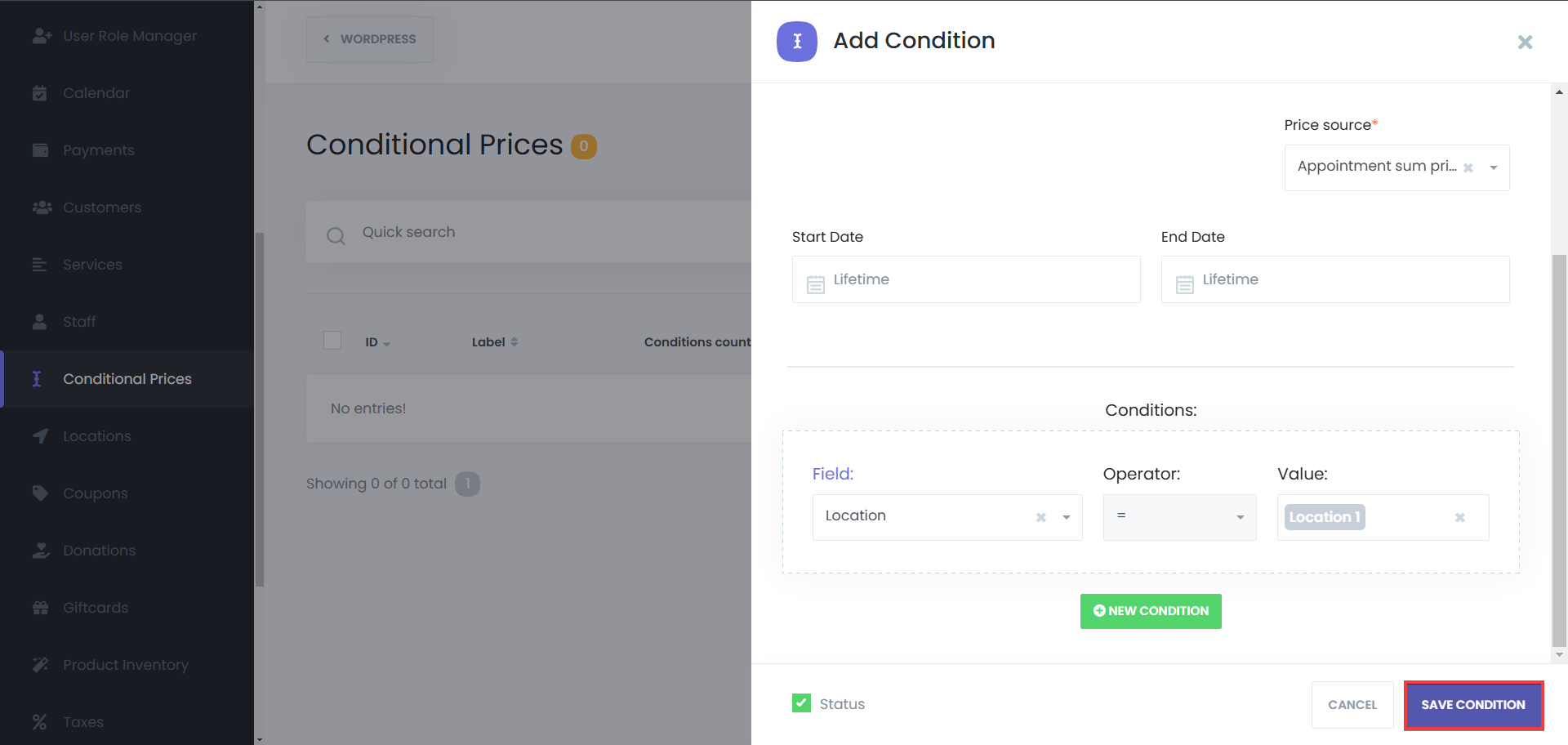
Testing and Monitoring