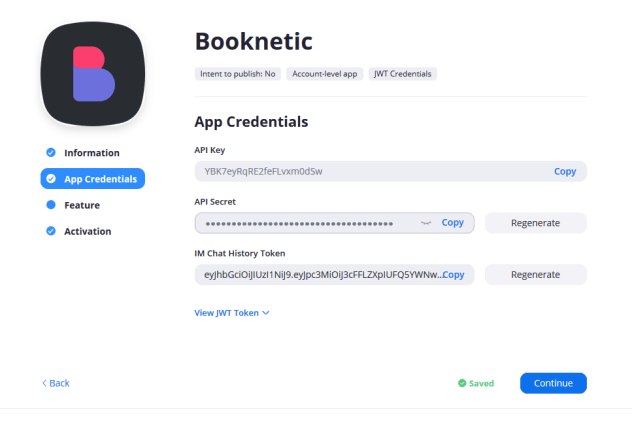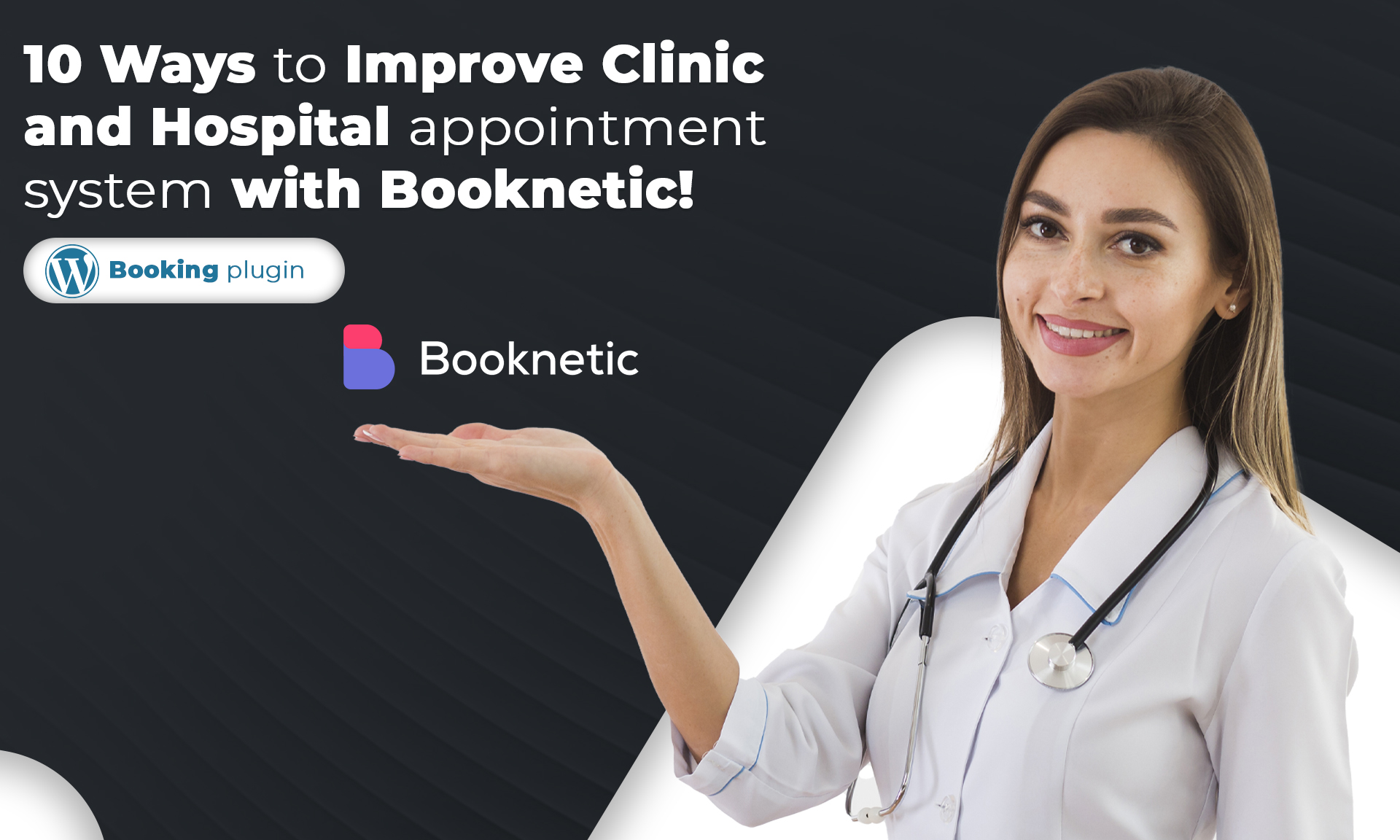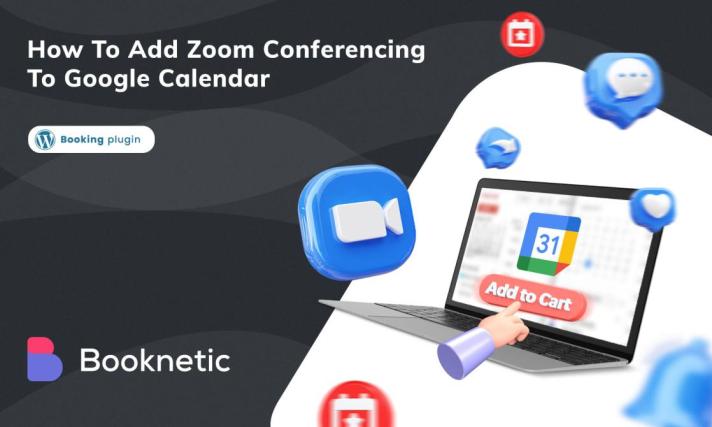
Zoom in and read. What is Zoom?
As millions of people are compelled to stay at home to fight COVID-19, many have discovered creative methods to virtually keep society alive. And one dozen video conferencing services, Zoom, took first place thanks to strong separation policies and a deep resonance inside this new social distance culture.
Zoom appears to have become well-known among parents, coworkers, friends, grandparents, and neighbors. People have gathered to the site to stay in touch with pals, create digital clubs, and even arrange parties and weddings. At least in the wider consumer world, the main selling point of the app is to offer a 40-minute free conference call with up to 100 participants. It's easy to use — no login is required to enter a meeting — and the UI (User Interface) is very simple.
To begin using Zoom, you do not need to purchase a premium membership. In reality, if someone else organizes the Zoom Meeting and invites you, all you have to do is follow the instructions in the email invitation to get started with Zoom. You'll need to click a link to install the Zoom software, and then enter the conference code to join the meeting. Meanwhile, you can always check the best data rooms where you can also meet your partners and colleagues
Additionally, you can add Zoom conferencing to Google Calendar to make the whole scheduling process much easier and achieve efficiency in your day-to-day work management.
Do you want to learn some advantages about the Zoom platform? So, continue reading!
1. Functionality
You may join a virtual meeting using your desktop, laptop, or mobile device. The Zoom application is a cross-platform conferencing tool that can run on Windows, Mac, Linux iOS, and Android operating systems. The developer team expands its capabilities by adding Zoom Rooms (a simple way to video-enabled meeting rooms). Furthermore, Zoom gadgets assist you in setting up virtual meetings and conferences in a way that no other program can.
2. The Zoom app price is good for your budget.
The program is free for personal usage and small business use, which distinguishes it from the rest of the conferencing applications, which are rather expensive. Its price for commercial companies, on the other hand, appears to be reasonable and does not appear to impose a hardship on consumers. It's simple to see the difference when you compare your initial costs for business travel, one-on-one meetings, and utilities. For further information, here is the pricing chart
-
Professional: $14.99/month/host
-
Business: $19.99/month/host
-
Enterprise: $19.99/month/host
-
Zoom Rooms: $49.00/month/room
-
H.323 Room Connector: $49.00/month/port
-
Video Webinar: $40.00/month/host (attendees 100 people)
3. Extensive Functionality and Productivity Tools
Distinguishing between video calling capabilities and platforms in messaging apps is a rich tool that focuses on both productivity and interaction. For example, you can use screen sharing and annotation features to interact with remote collaboration during remote meetings. Sessions can be recorded locally via the cloud or based on a paid plan.
Virtual backdrops allow users to be more personalized, improve professionalism and presentability, preserve personal or corporate branding, and protect their privacy. Paid subscriptions provide advanced options such as user grouping and administration, breakout rooms for pocket meetings, an admin dashboard, recording with transcript, and conversation logging, among others.
4. You can add Zoom conferencing to Google Calendar
More than 1.2 billion people utilize Google Calendar to help them keep track of their daily activities. Zoom is fully compatible with this service, which will help all of your employees keep track of their next online conference.
Some of the most crucial components of organizing an online meeting are organization and scheduling. Unlike in an office setting where you may engage with people on a daily basis and remind everyone about a meeting, an online meeting is highly reliant on everyone remembering it.
As a result, ensuring that your event is compatible with Google Calendar is a fantastic place to start. Having a built-in option for scheduling video-based meetings is critical for individuals who utilize video-based meetings often for business.
Simply add Zoom conferencing to Google calendar, so everyone gets there on time.
Here is how to add Zoom conferencing to Google calendar.
Configuration and Installation
You may install the G Suite add-on on your Google account if you have your own personal Google account. After you install the add-on, you may use it on or in the Google Calendar mobile app ( or ). Please follow the steps below to install:
-
Log in with your Google account;
-
Go to the G Suite Marketplace and look for Zoom;
-
Navigate to the Zoom for GSuite add-on;
-
Then click Install and then Continue;
-
Examine the terms of service and then click Accept.
By logging in you can add Zoom conferencing to Google calendar
-
Sign in to Gmail or Google Calendar using a web browser;
-
Click the Zoom logo in the right-side panel;
-
If asked, click Authorize Access and follow the on-screen directions to provide Zoom access to your Google account;
-
Sign in by clicking the Sign in button and following the on-screen prompts;
Using Google Calendar to schedule a meeting
-
Sign in to Google Calendar using a web browser;
-
Click Create or select a calendar time window for your meeting;
-
Enter meeting information such as the title, venue, and guest list. If more options are required, click More options;
Note: Only updates to the meeting's subject, date, time, and time zone will sync to the Zoom online portal and client/app. All additional meeting information will only be applicable to the Google Calendar event.
-
Select Zoom Meeting from the Add video conferencing drop-down option. The Zoom meeting's join options will be added to Google Calendar;
-
Save your work by clicking the Save button.
Actually, With the Zoom integrated appointment booking system, you don't have to book and combine appointments in multiple locations. Booknetic will suffice.
Here are the steps you must follow to integrate Zoom with Booknetic.
-
Go to https://marketplace.zoom.us/ to learn more;
-
Sign in by clicking the button in the upper right-hand corner of the website;
-
Select the Develop dropdown menu, followed by the Build APP choice;
-
Select the first - JWT method from the list;
-
You will be sent to the App page. Fill out your APP information, such as the App Name, Company Name, Name, and Email Address;
-
Click the Continue button. In the next step, you will see your API Key and API Secret;
![API Key]()
-
Copy the APP key and API secret and click the Continue button;
-
Click the Continue button one more time and save your Application;
-
Go to Booknetic > Settings > Integrations and enable Zoom integration;
-
Fill up the Meeting subject area with your API key and API secret. Keywords can be used in the Meeting Topic and Meeting Description fields. Click the List of keywords button to receive a list of ready keywords.
-
The Booknetic plugin generates random 8-digit passwords for your Zoom meetings by default. You may deactivate the Set random password for meetings option if you wish to create meetings without a password.
-
Connect your Booknetic employees with Zoom users. To do so, navigate to Booknetic > Staff. Edit the staff by selecting it. The Zoom user field is located at the bottom of the edit form. Save the form after selecting the Zoom user.
-
Go to https://zoom.us/account/user to create an account in your Zoom profile. Click the Add User button and fill out the form
-
Activate the Service that you need to integrate into Zoom. To do that, you need to simply edit your Service and enable the Activate Zoom for the service option;
-
You can add the Zoom Meeting URL in your Email and SMS notifications using 2 ready keywords:
1. {zoom_meeting_url} - this is the Meeting URL.
2. {zoom_meeting_password} - this is the Meeting Password.
That's all there is to it! Your Booknetic account is completely linked with your Zoom account! to see more useful features in practice. Try Demo to see more useful features in practice.
Sign up for our newsletter
Be the first to know about releases and industry news and insights.
Booknetic is a simple yet powerful plugin for accepting online bookings & payments on your WordPress site.