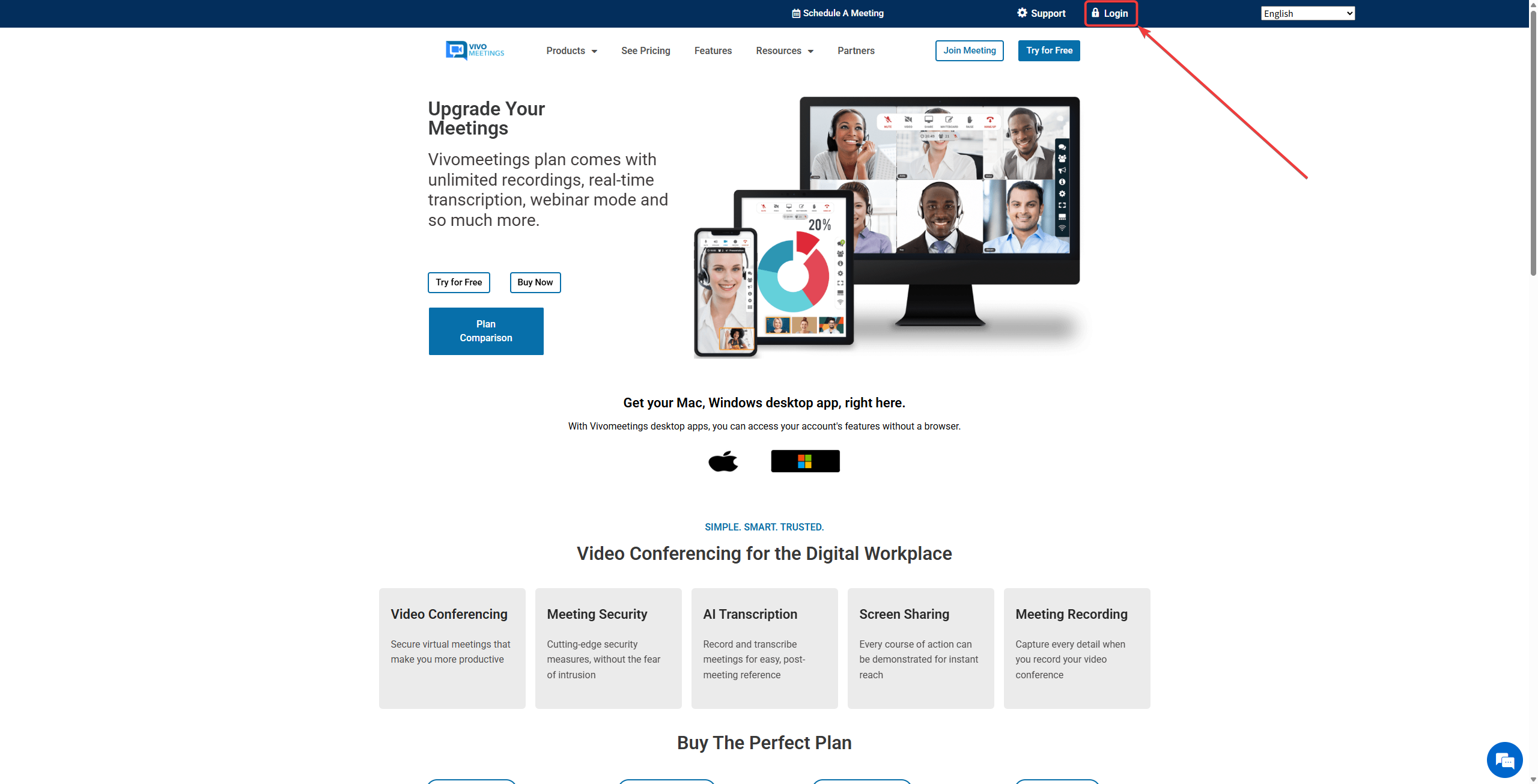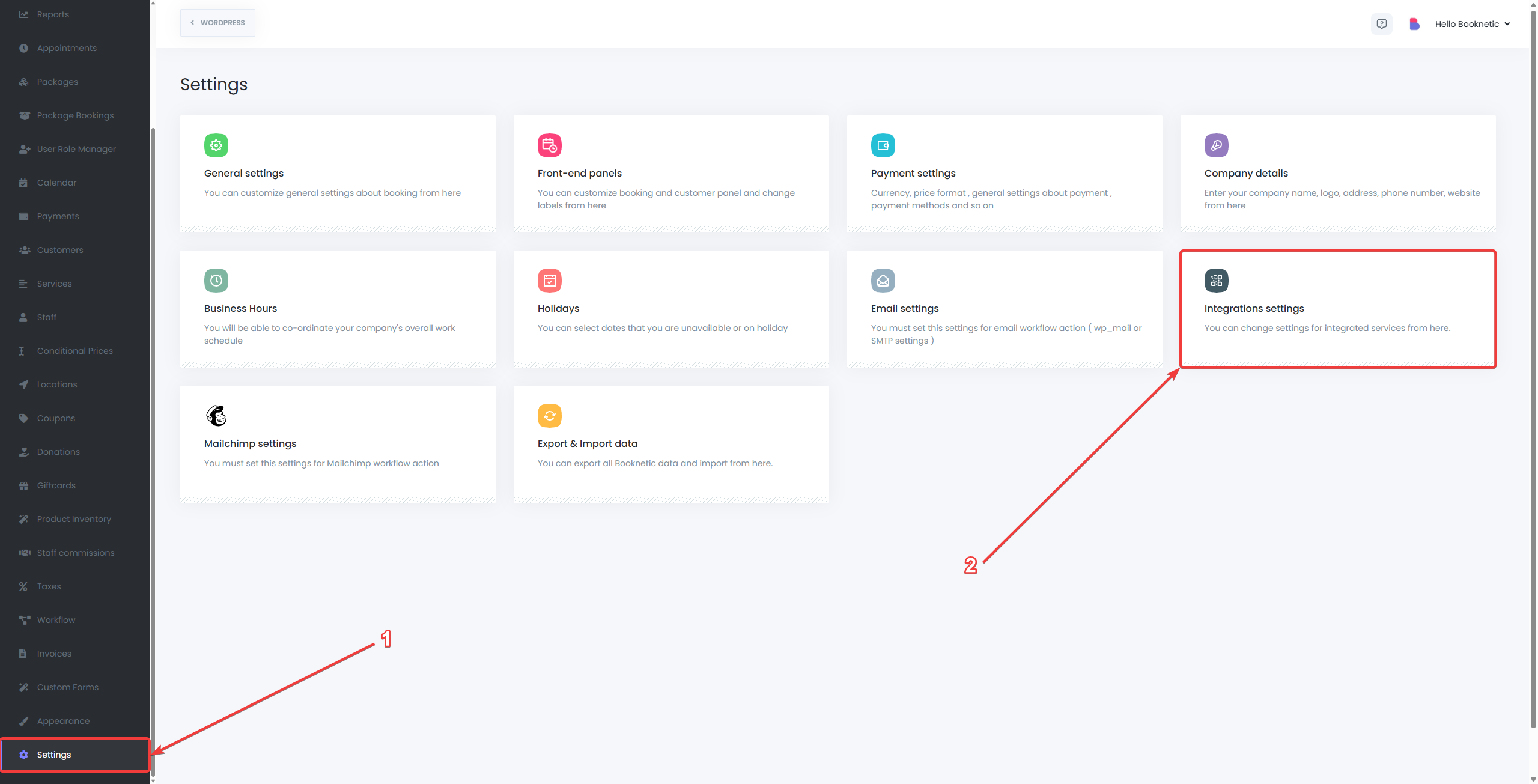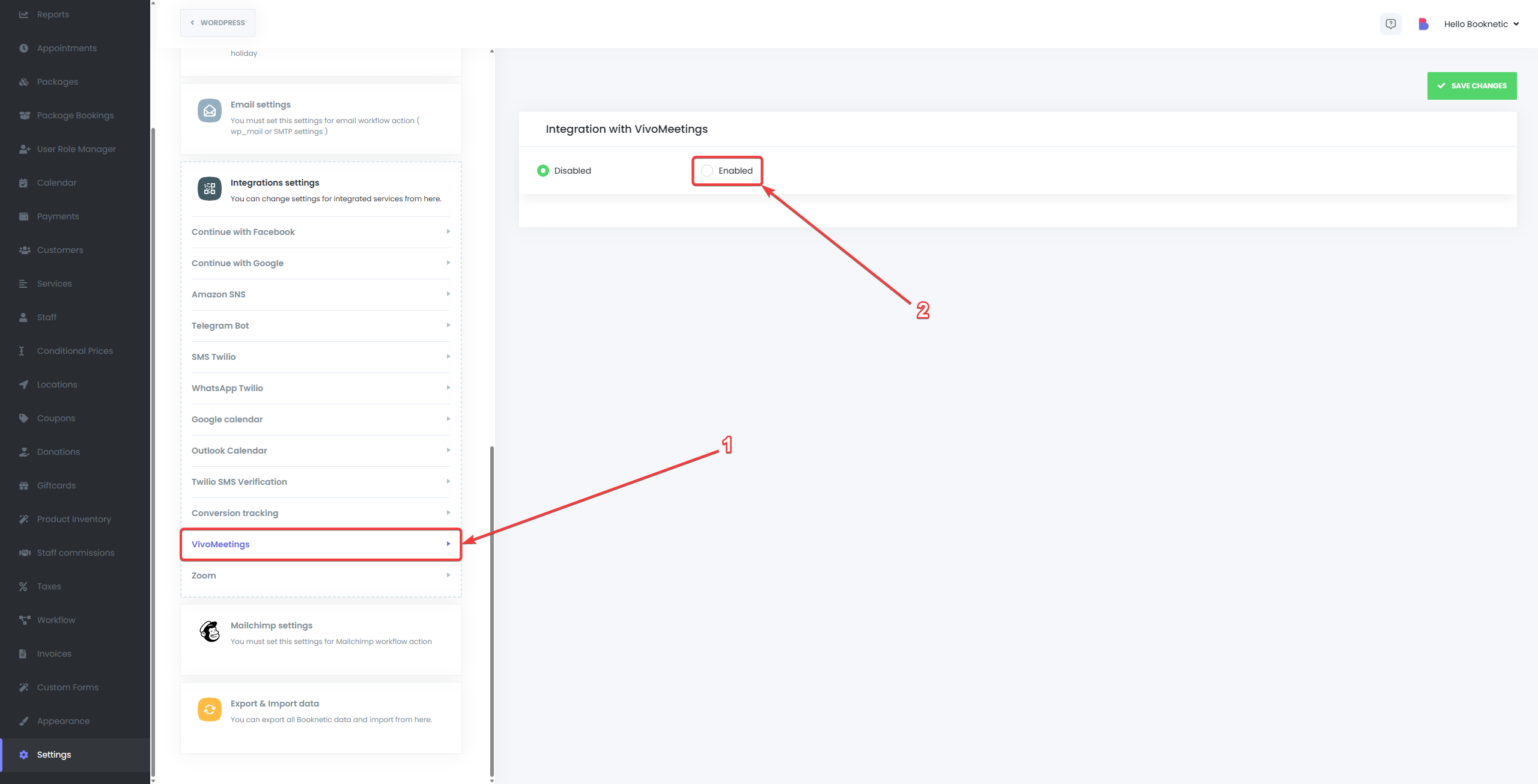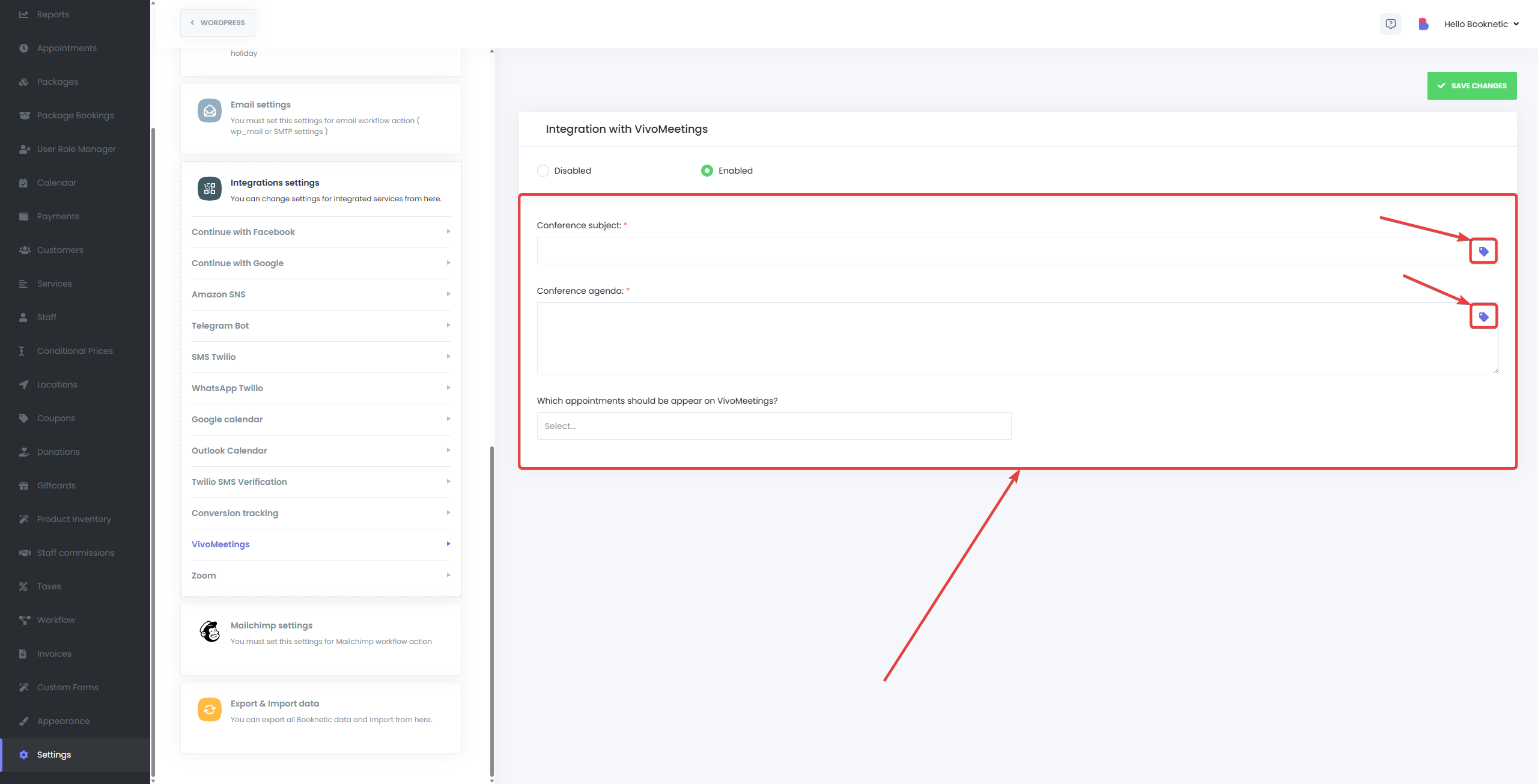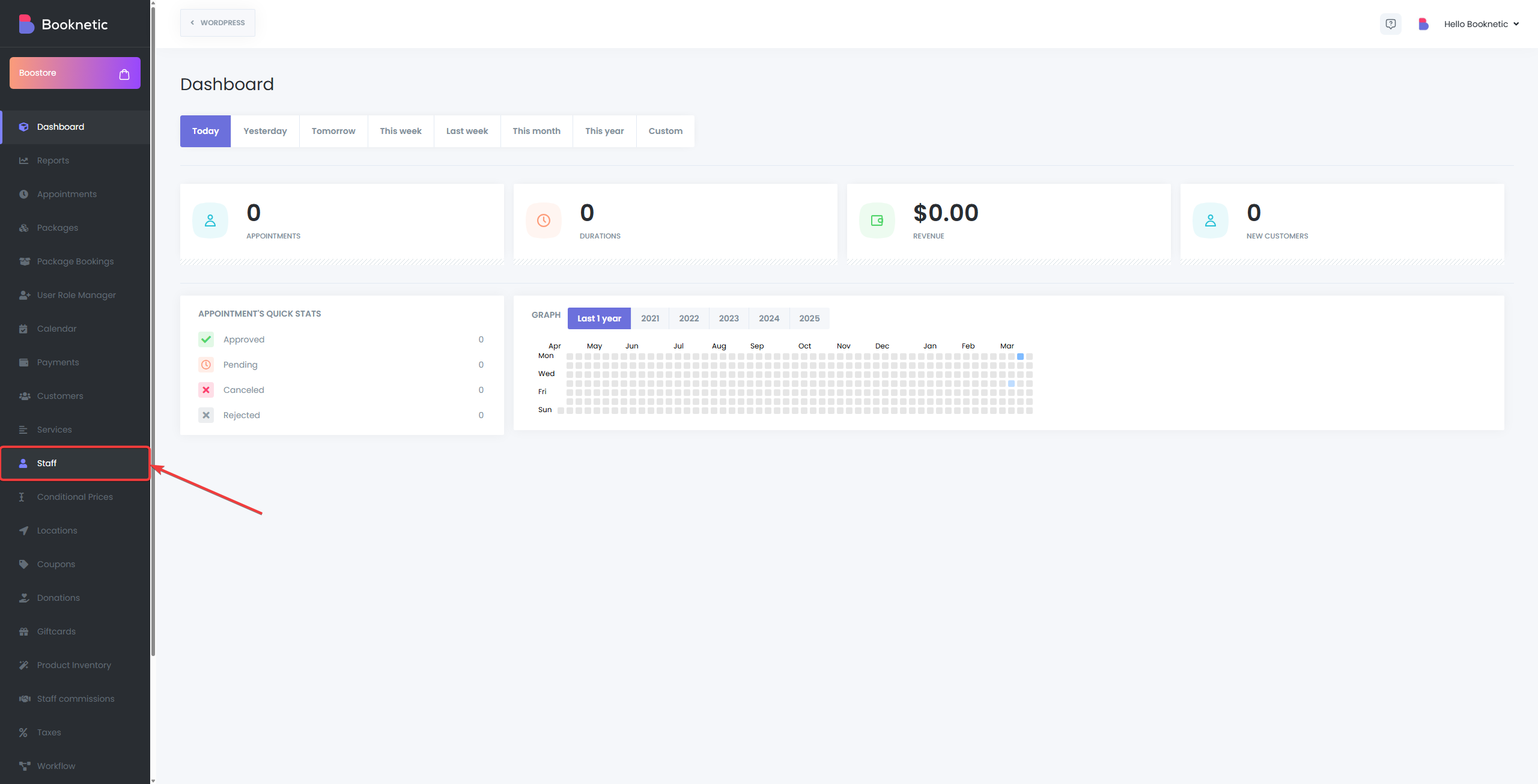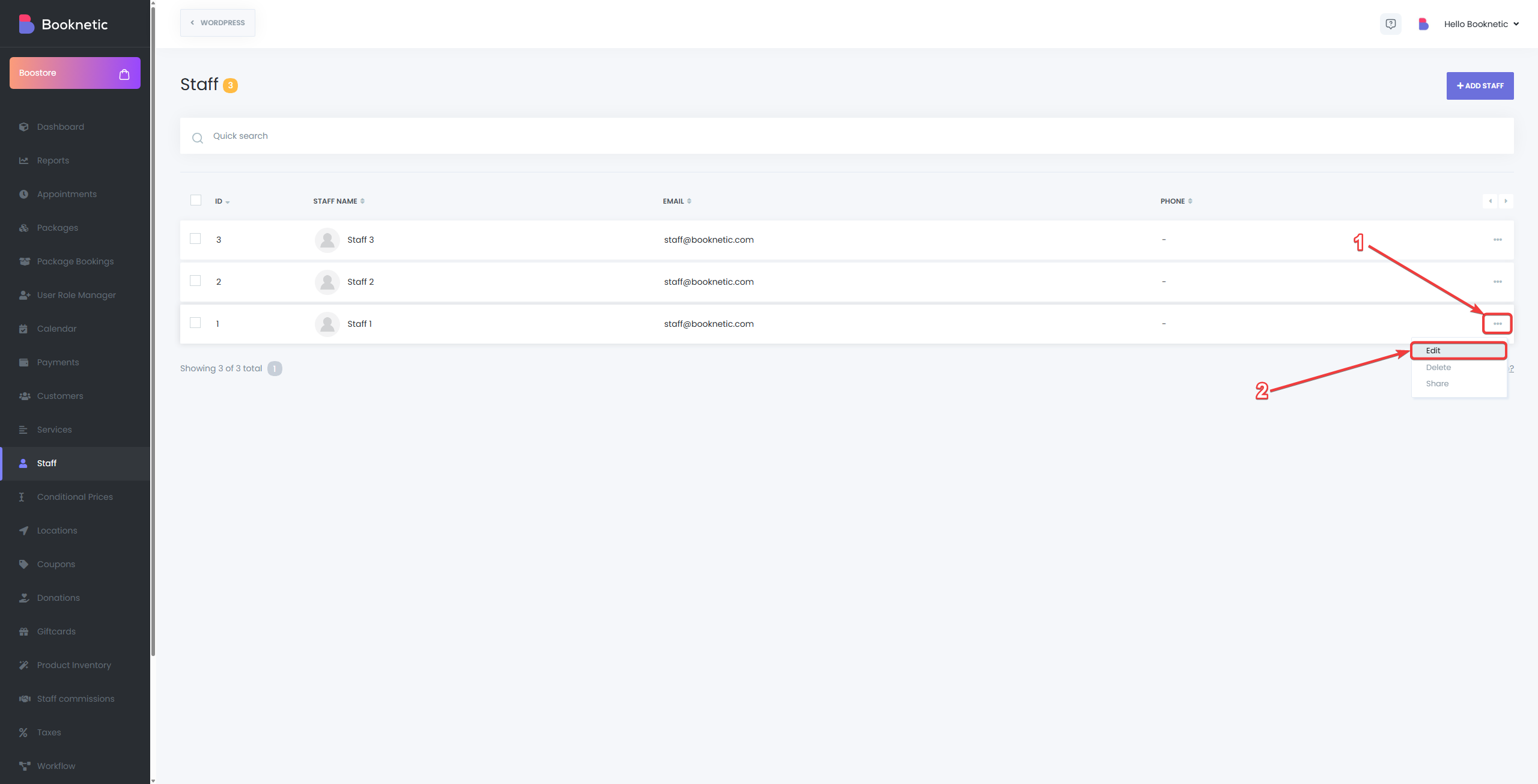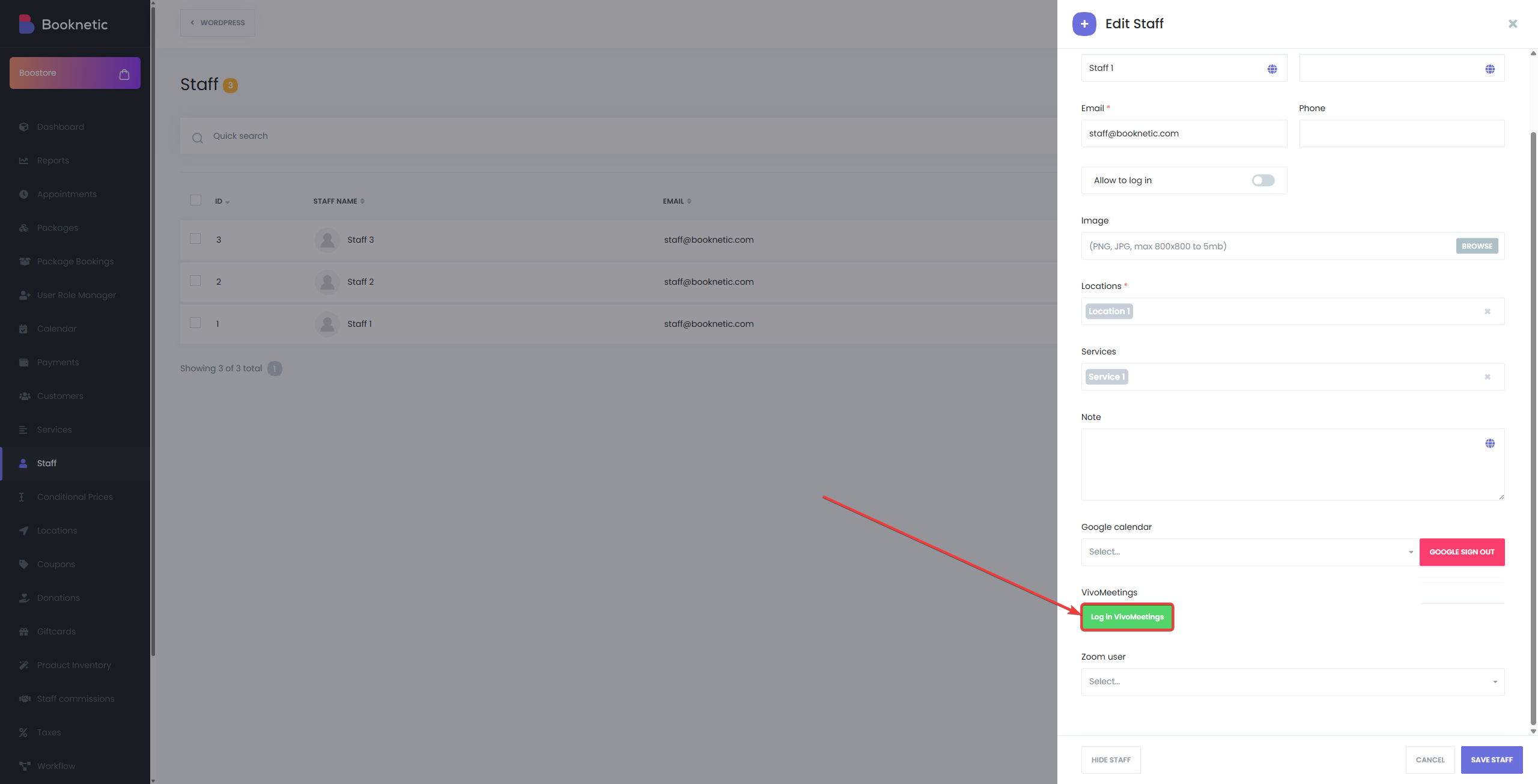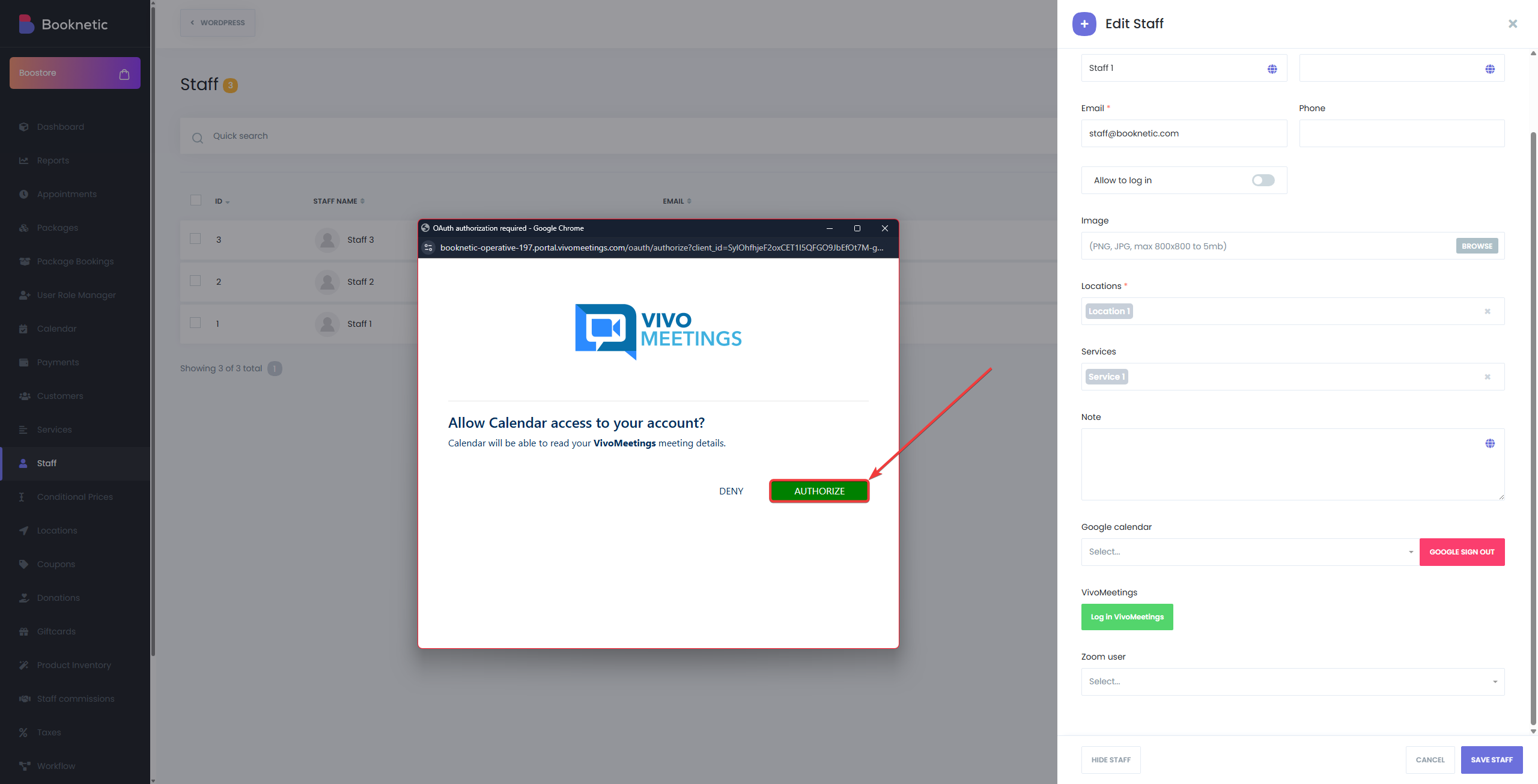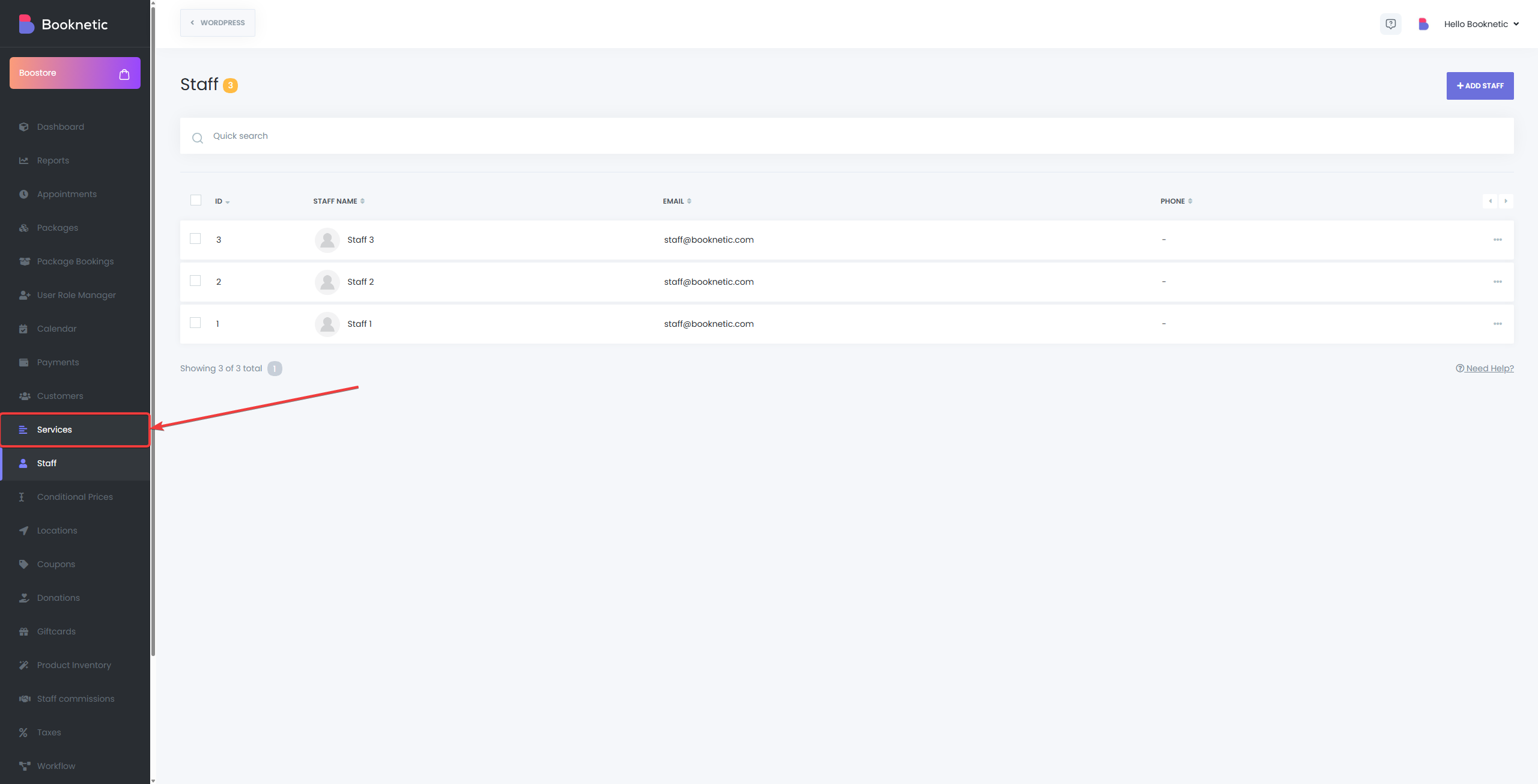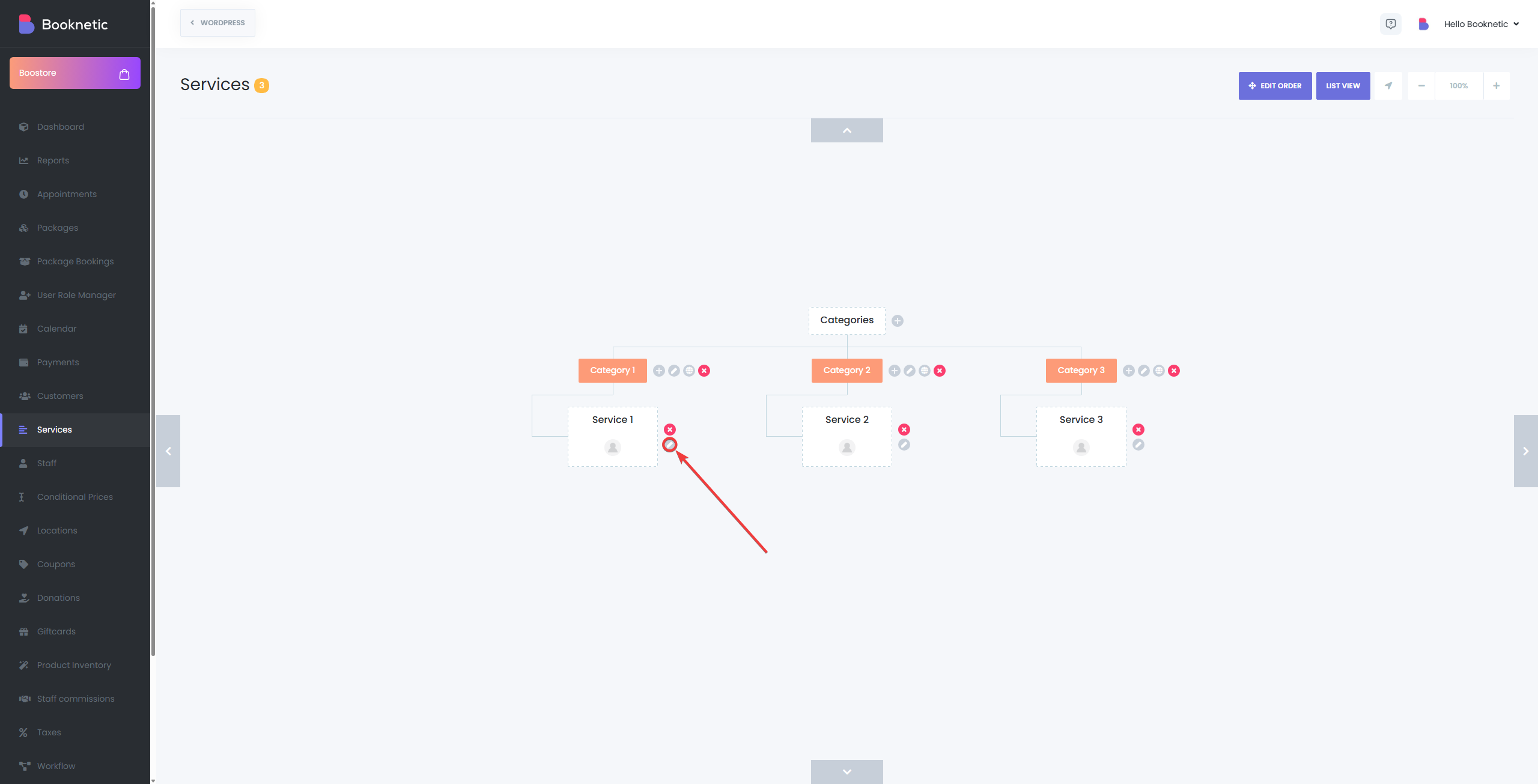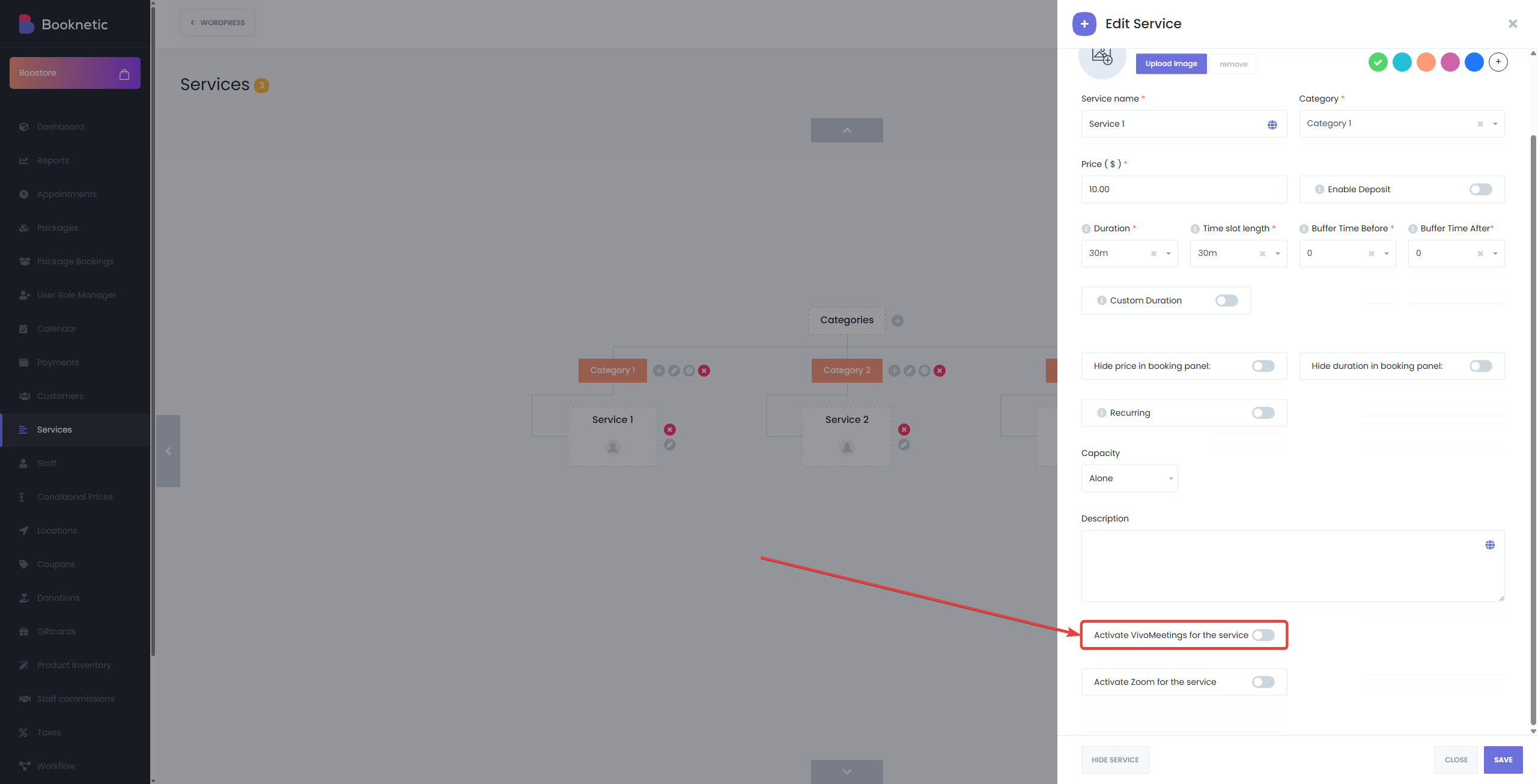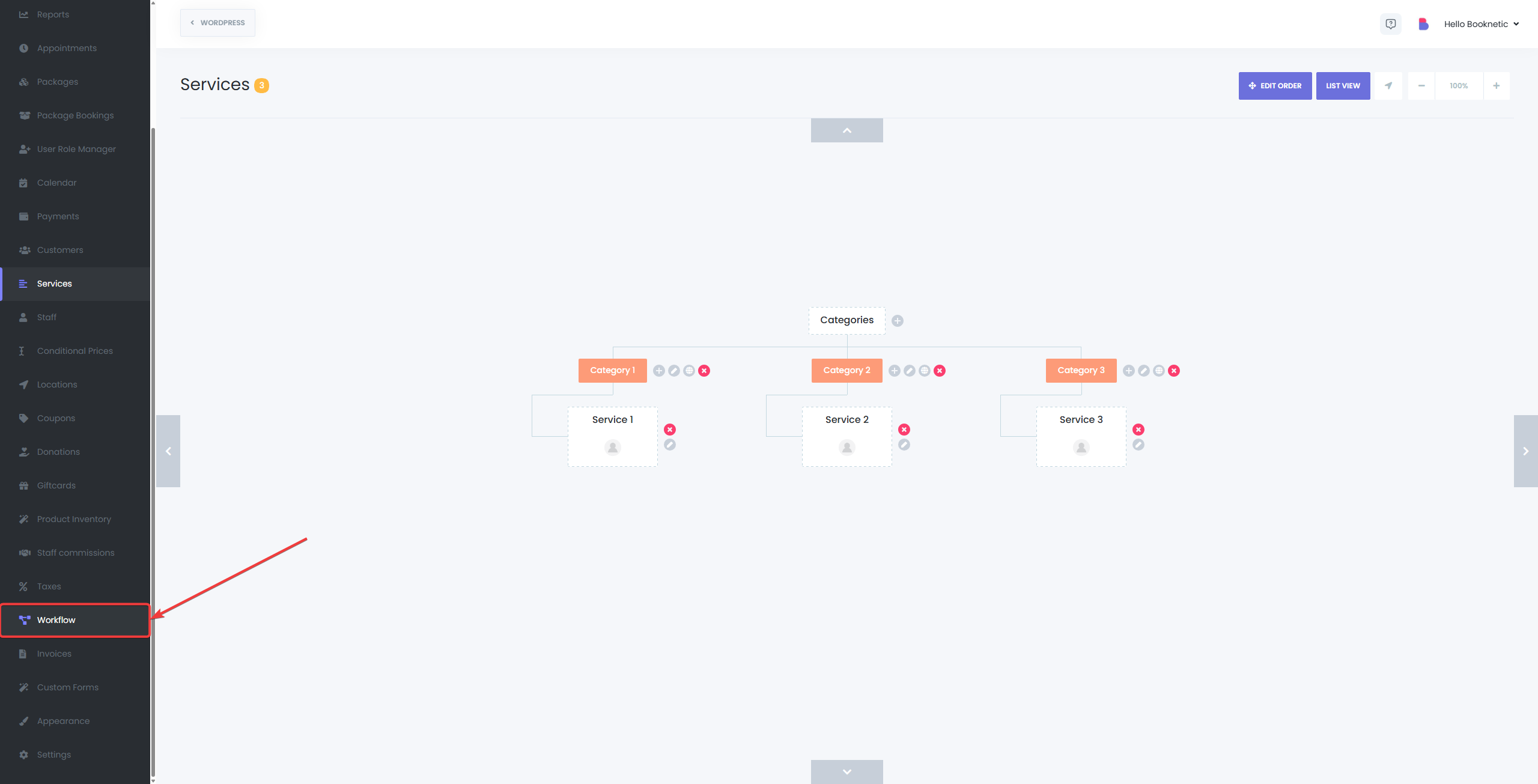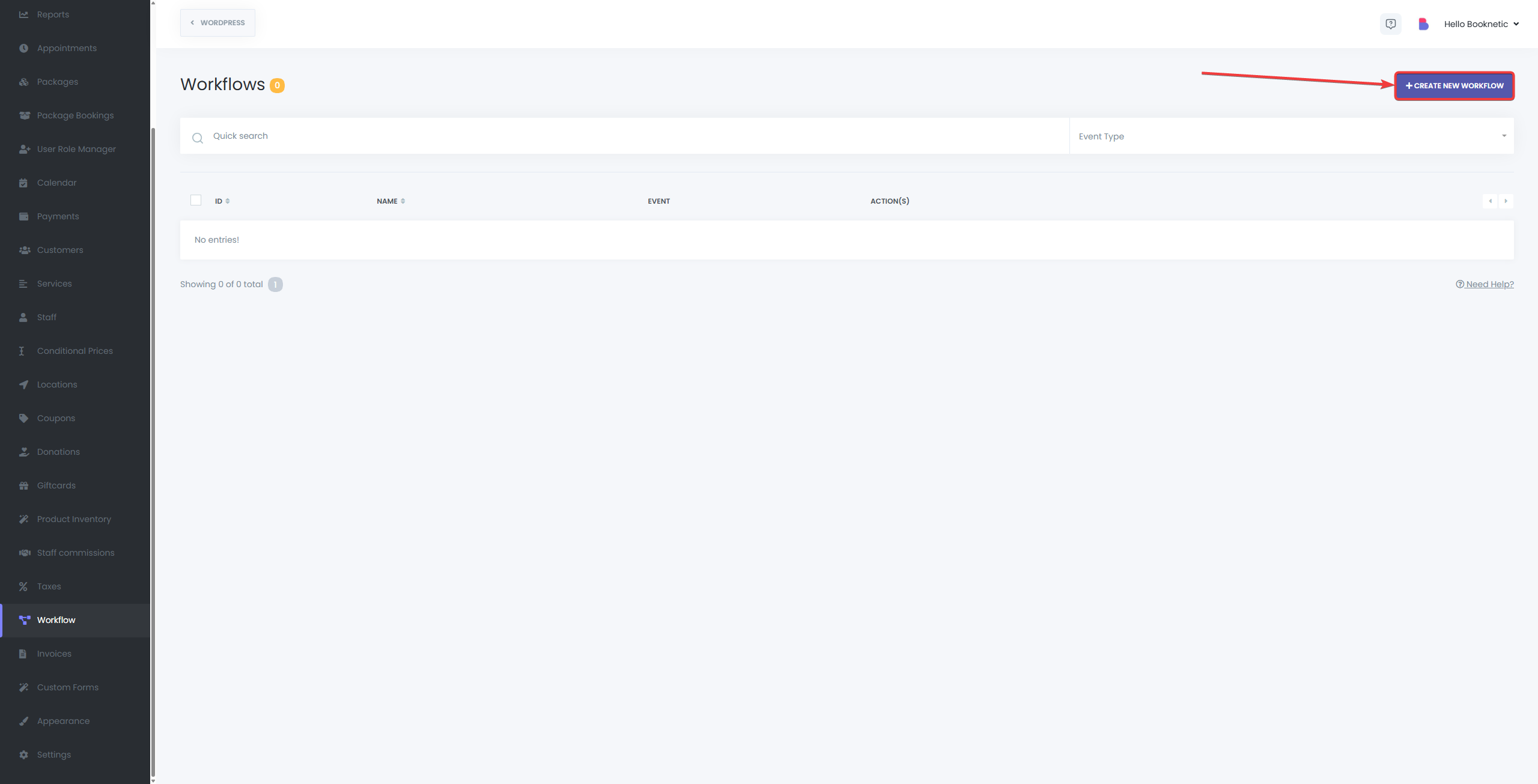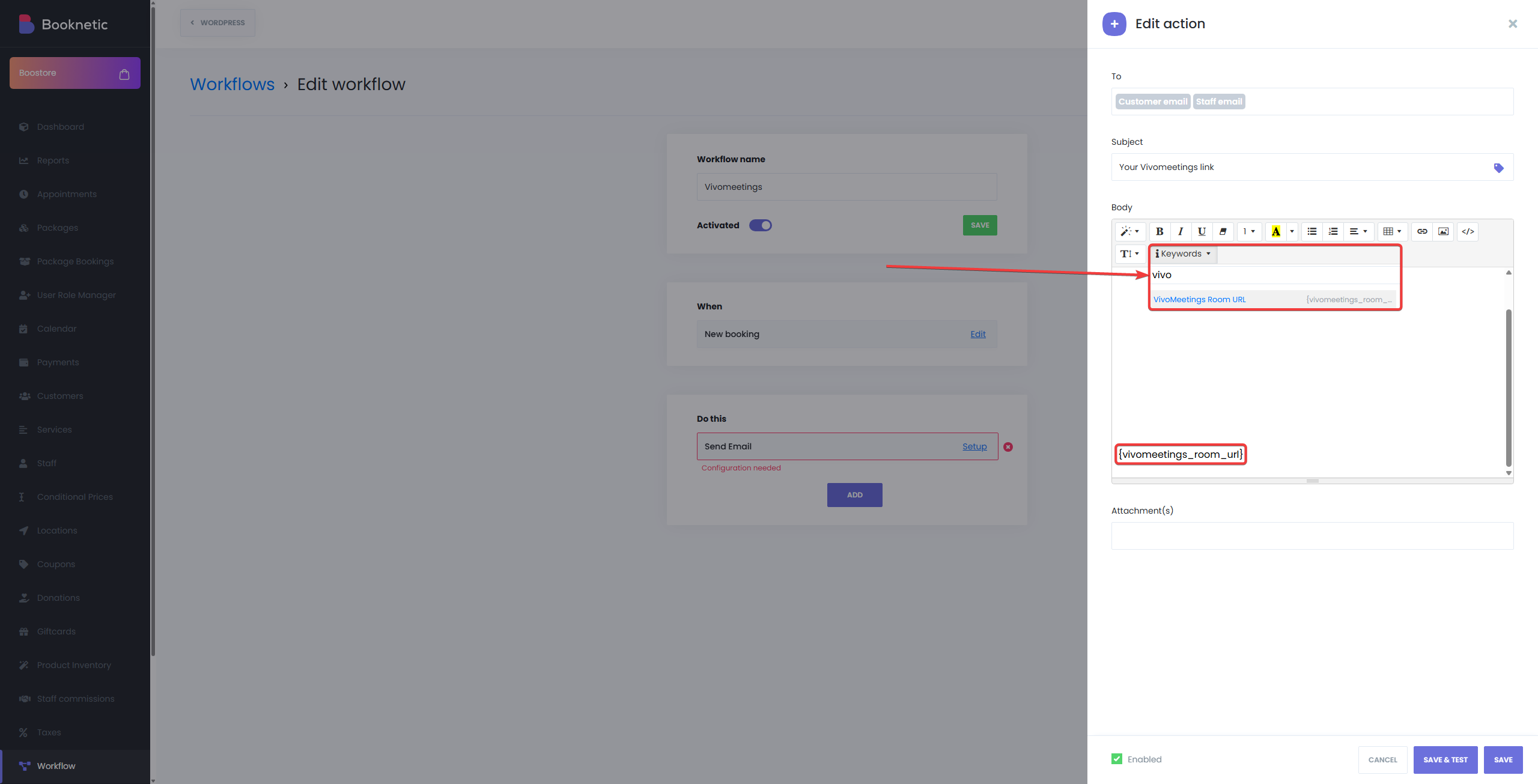The VivoMeetings Integration add-on for Booknetic enables businesses to schedule and manage virtual meetings directly from the Booknetic platform. By integrating VivoMeetings with Booknetic, appointments booked through Booknetic are automatically linked to a unique meeting room, simplifying the process for virtual consultations or meetings.
Prerequisites
Before you begin setting up the VivoMeetings Integration, ensure the following:
- VivoMeetings Add-On: The VivoMeetings add-on must be installed and activated on your Booknetic.
- VivoMeetings Account: An active account with VivoMeetings is required to use the integration.
Steps to Integrate VivoMeetings with Booknetic
Step 1: Create a VivoMeetings Account
- Visit VivoMeetings.com and create a free account if you don’t have any, or log in to your existing account.
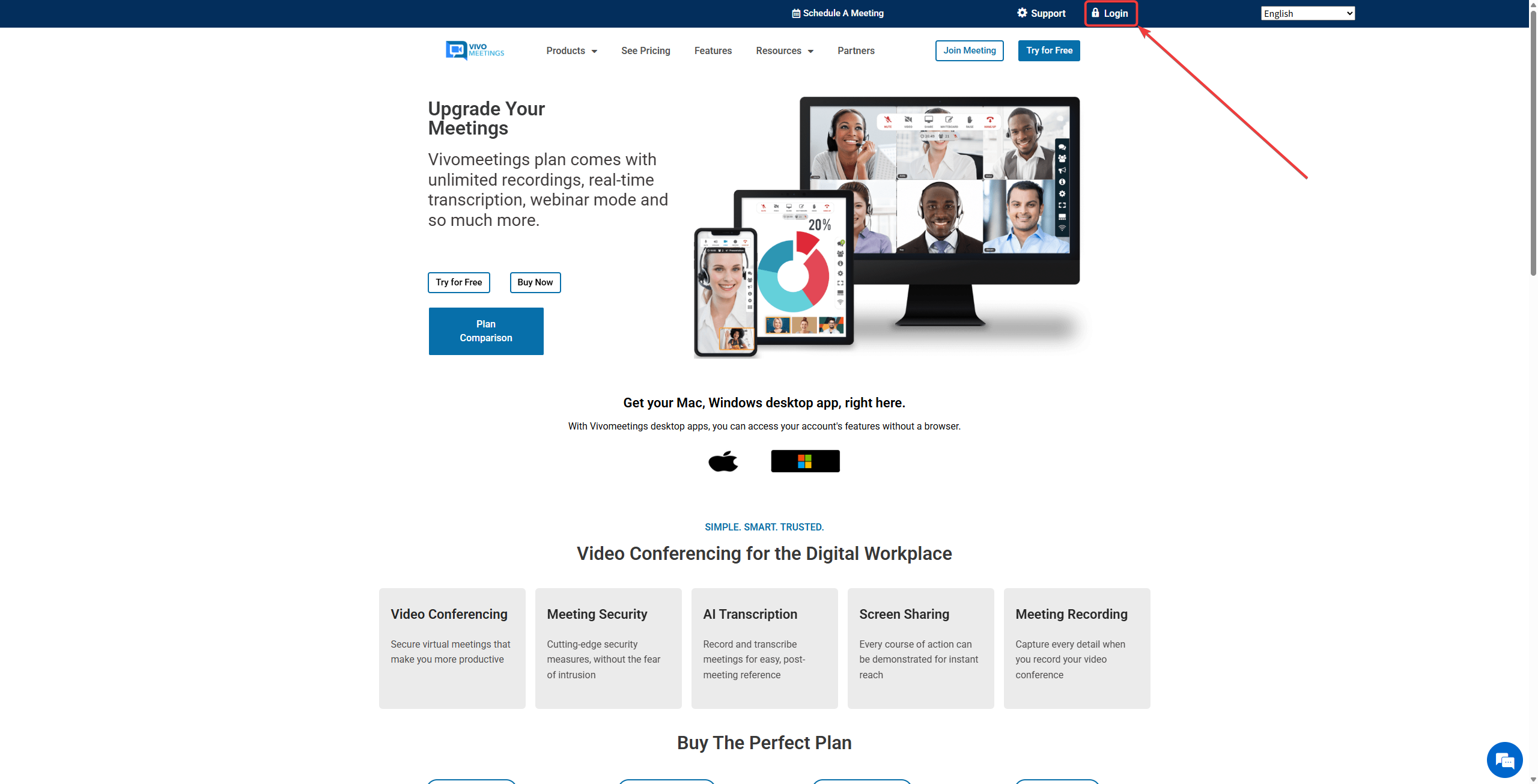
Step 2: Enable VivoMeetings Integration in Booknetic
- In your Booknetic Admin Panel, navigate to Settings > Integrations.
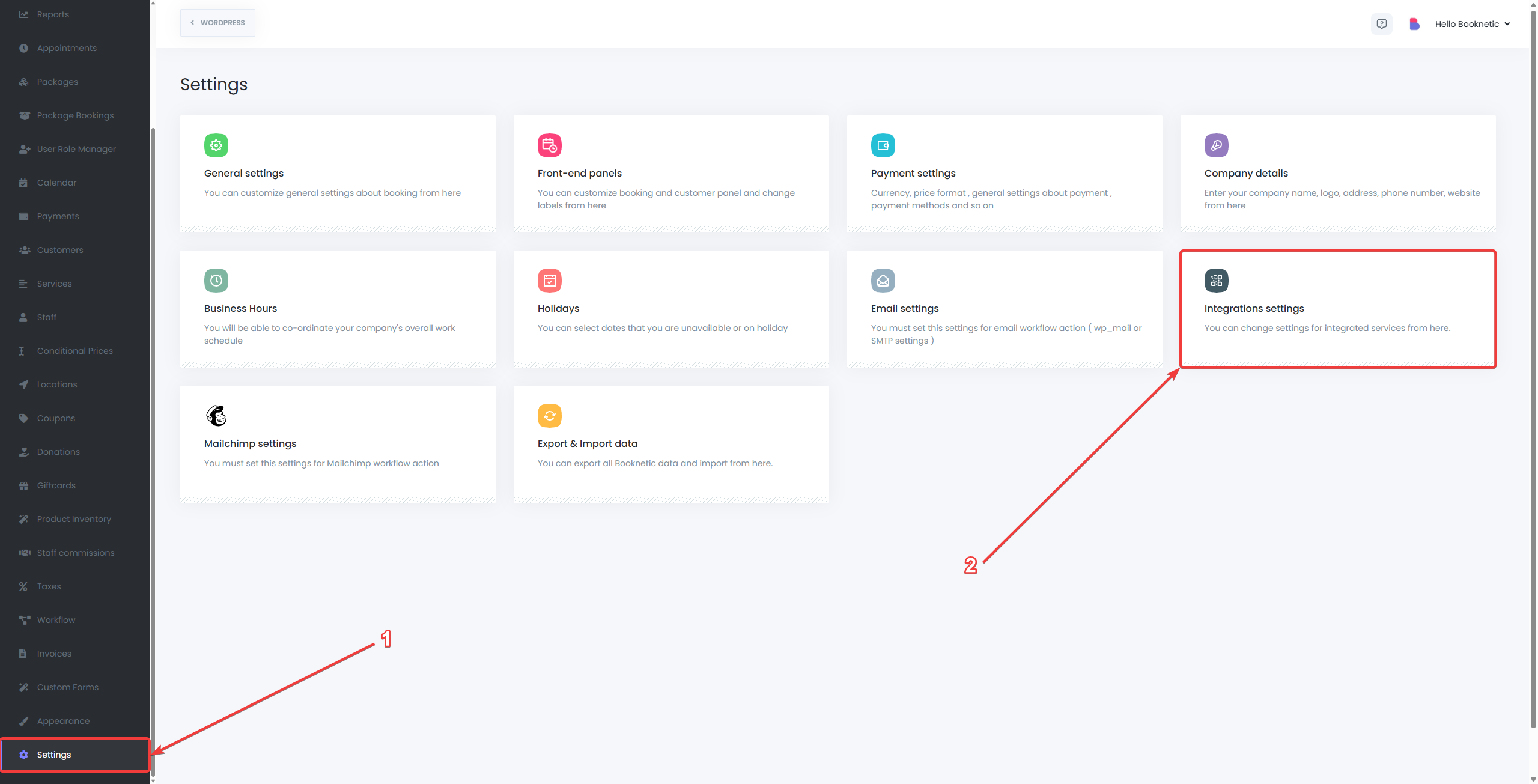
- Find VivoMeetings in the list and toggle to enable the integration.
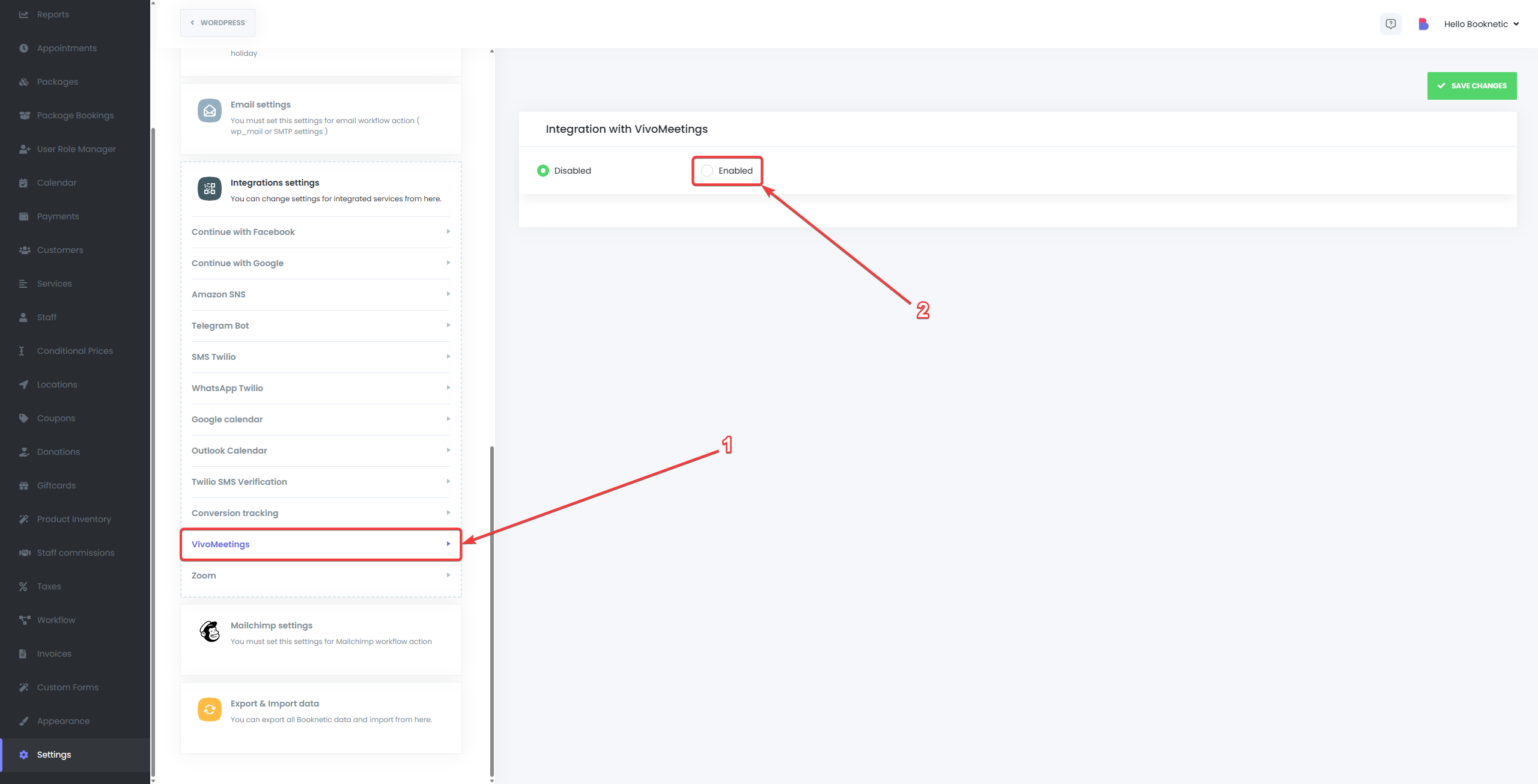
- Configure the conference subject, agenda fields and choose which appointments should be appear on VivoMeetings . You can use available shortcodes for dynamic content in the mentioned fields.
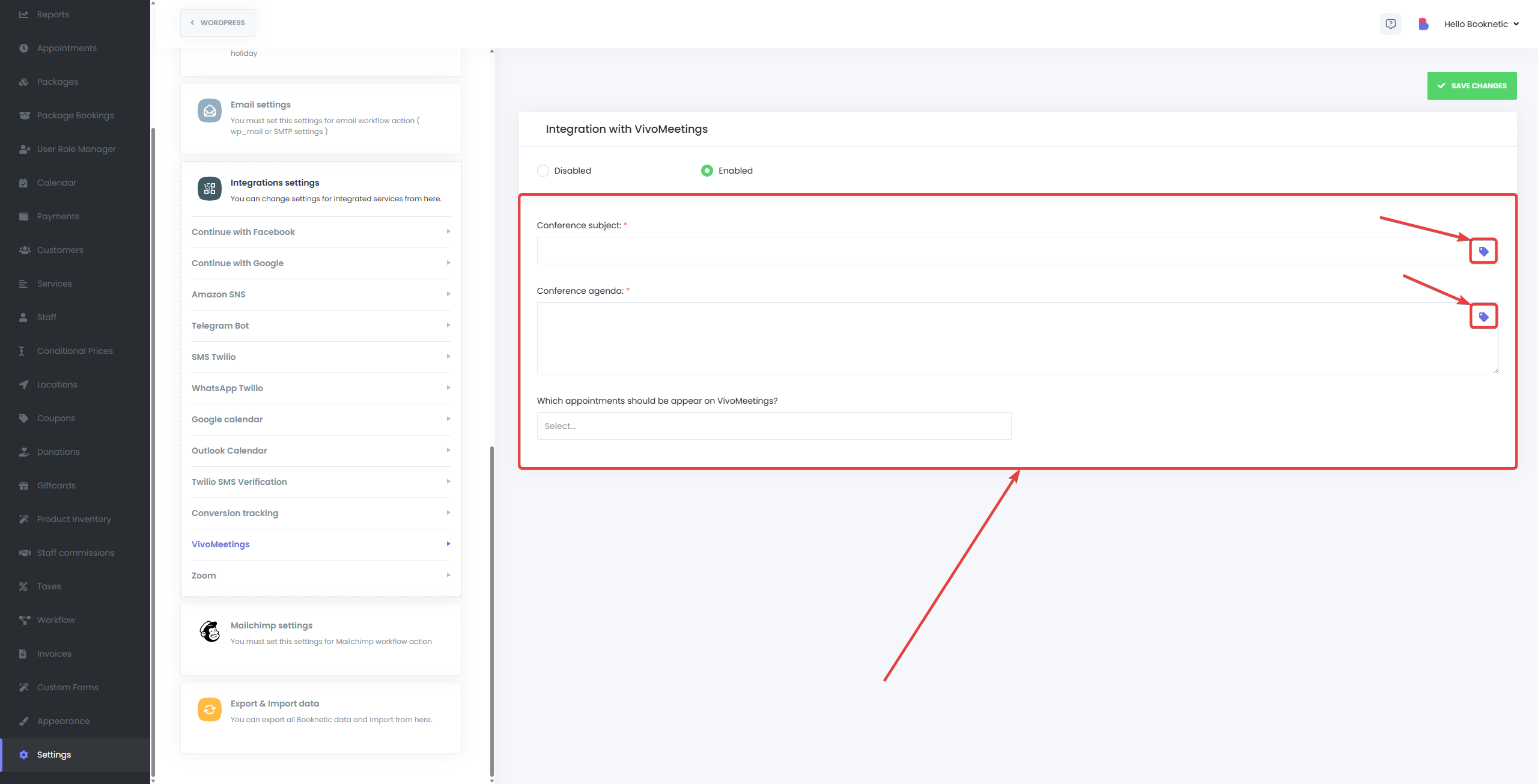
Step 3: Link Staff Profile to VivoMeetings
- Go to the Staff module in the Booknetic Admin Panel.
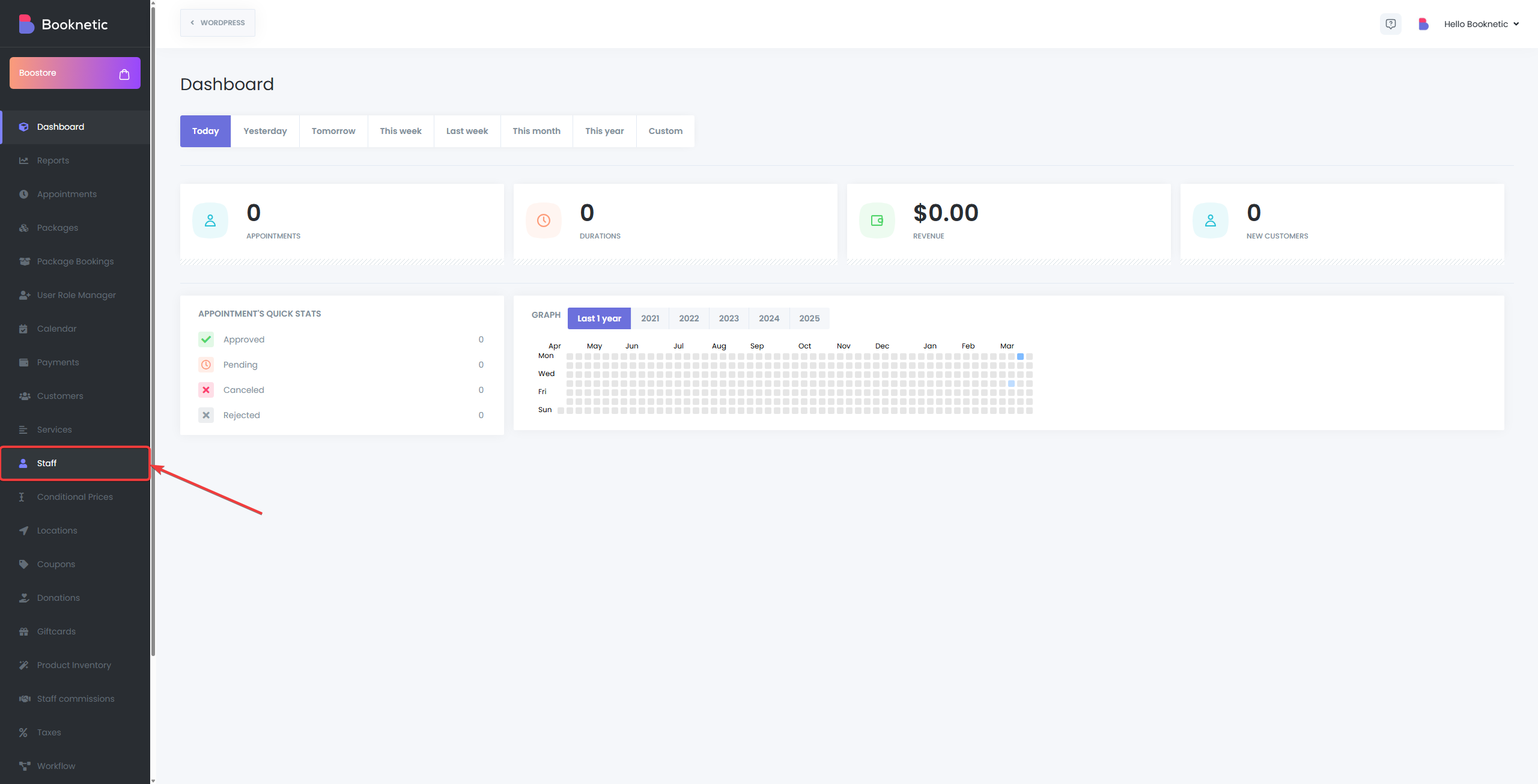
- Edit a staff member’s profile.
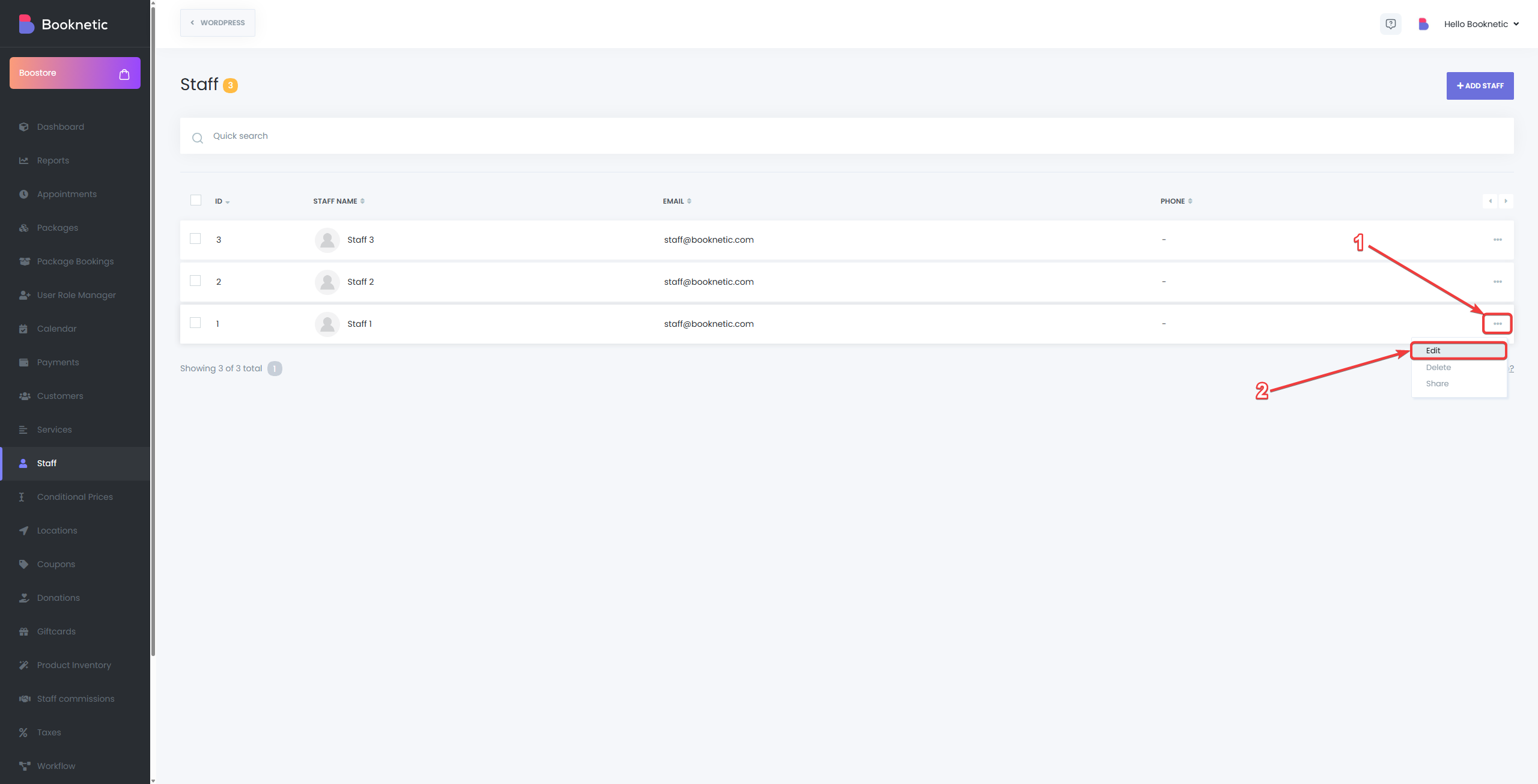
- Click on Log In to VivoMeetings.
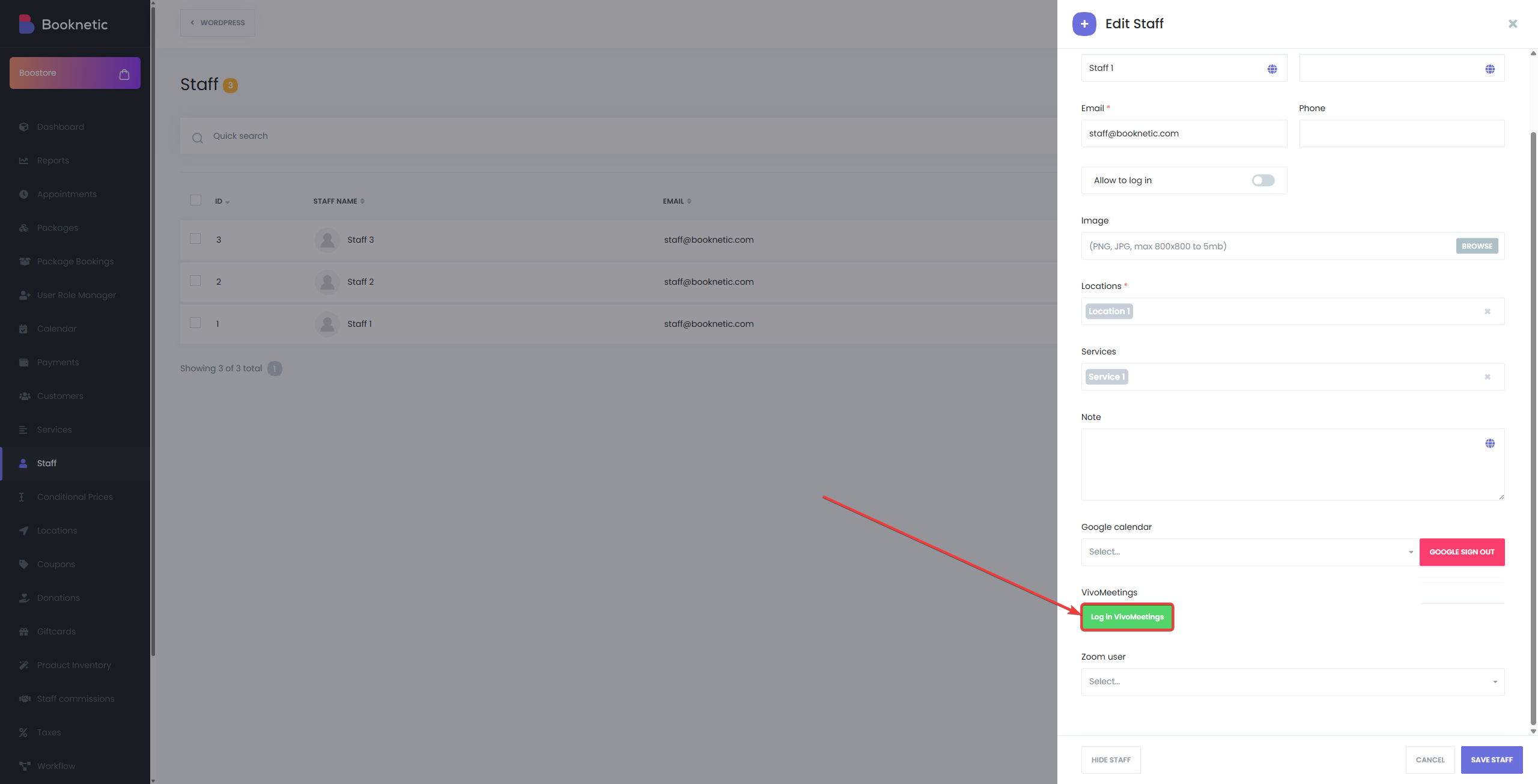
- Click Authorize to connect the staff member’s profile to their VivoMeetings account.
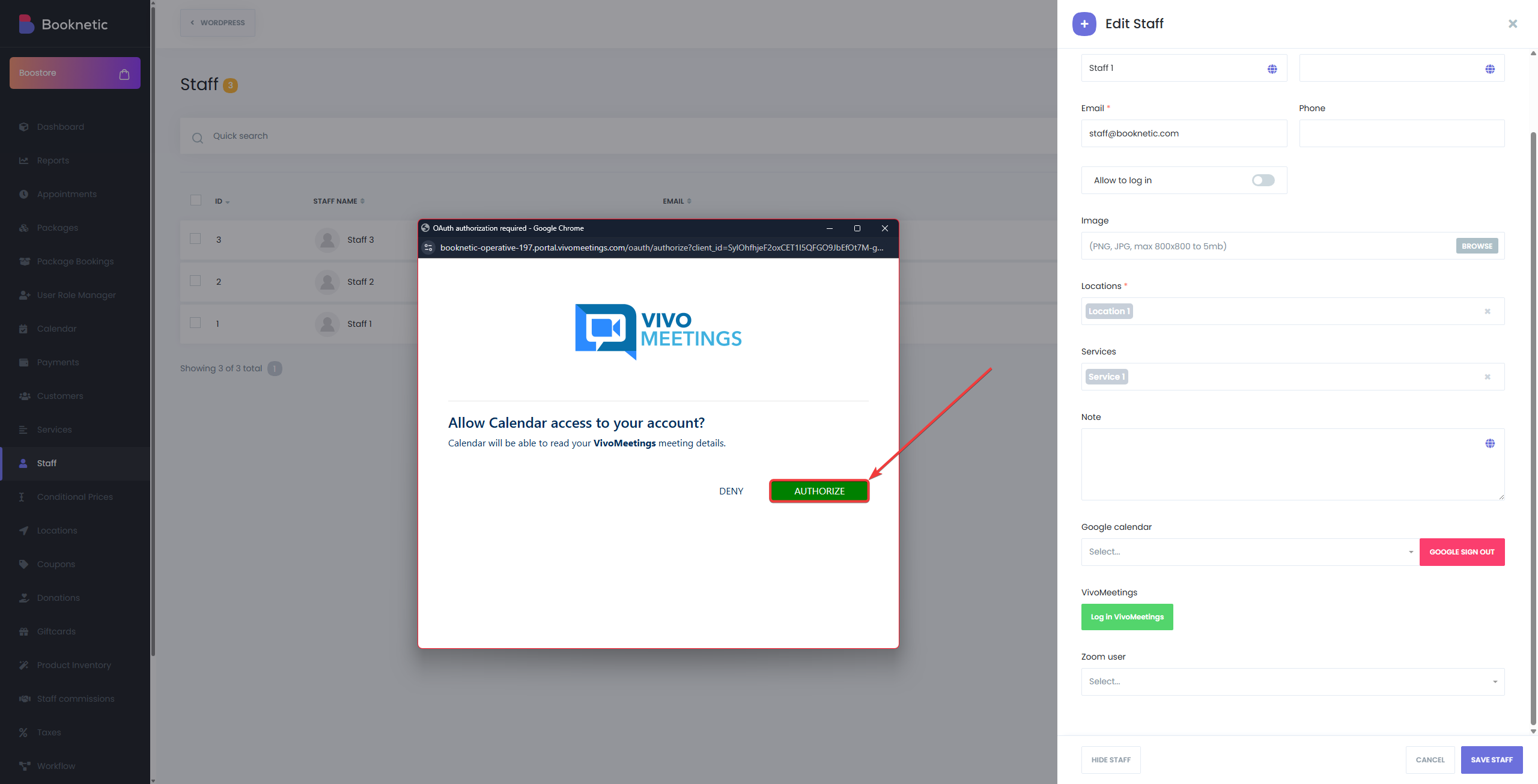
Step 4: Enable VivoMeetings for Services
- Navigate to the Services module.
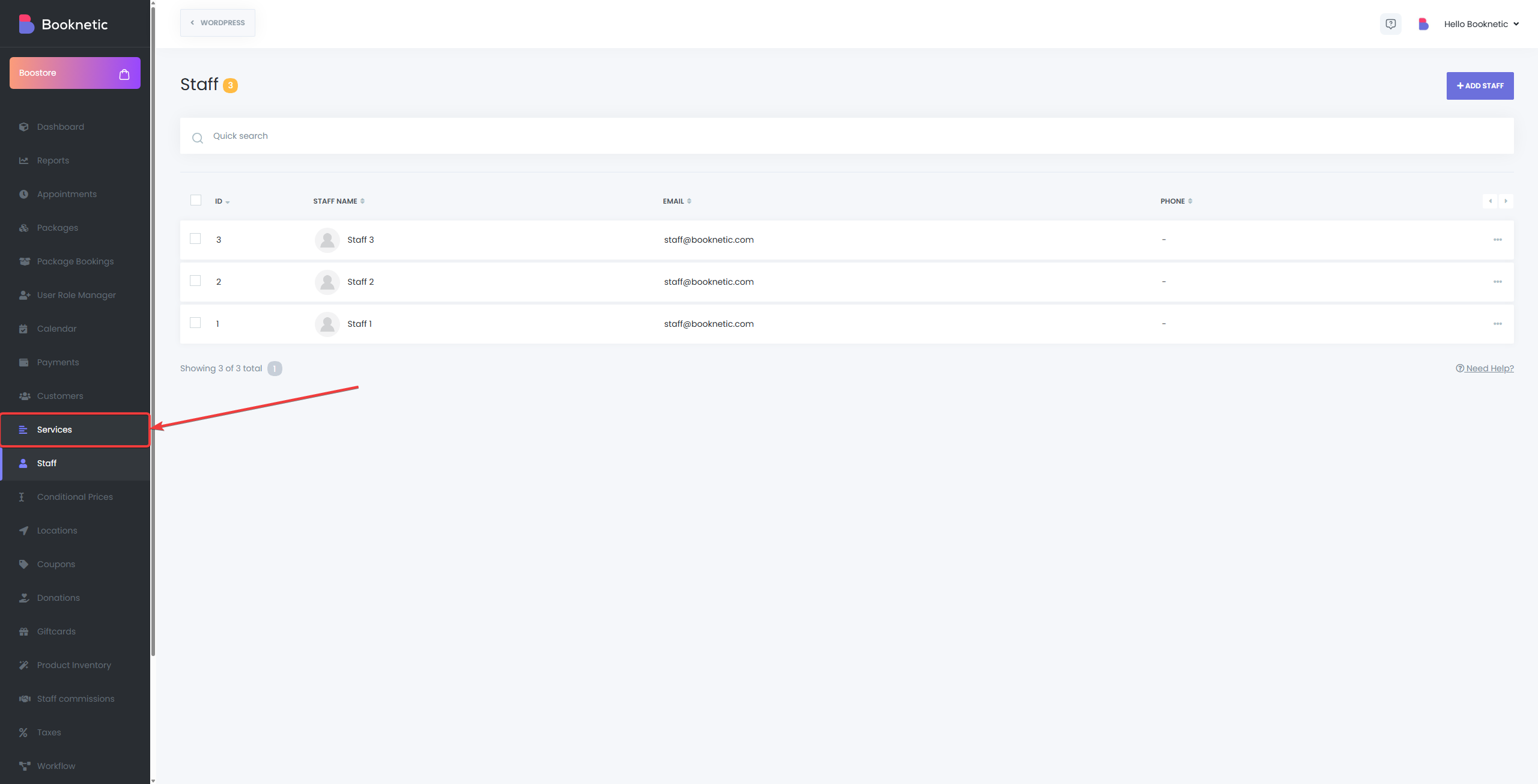
- Edit the service for which you want to enable VivoMeetings.
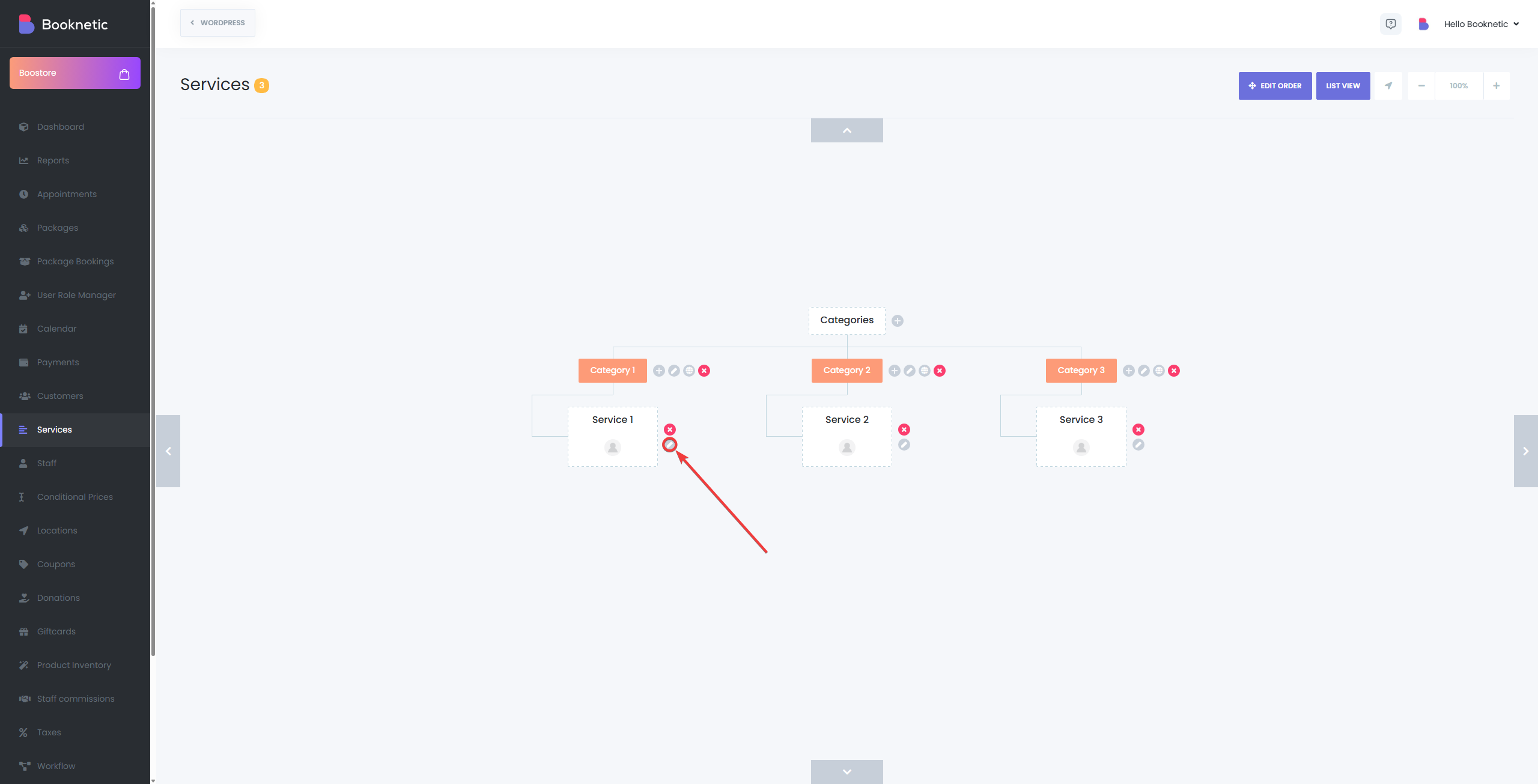
- Toggle the VivoMeetings option to enable the integration for that service.
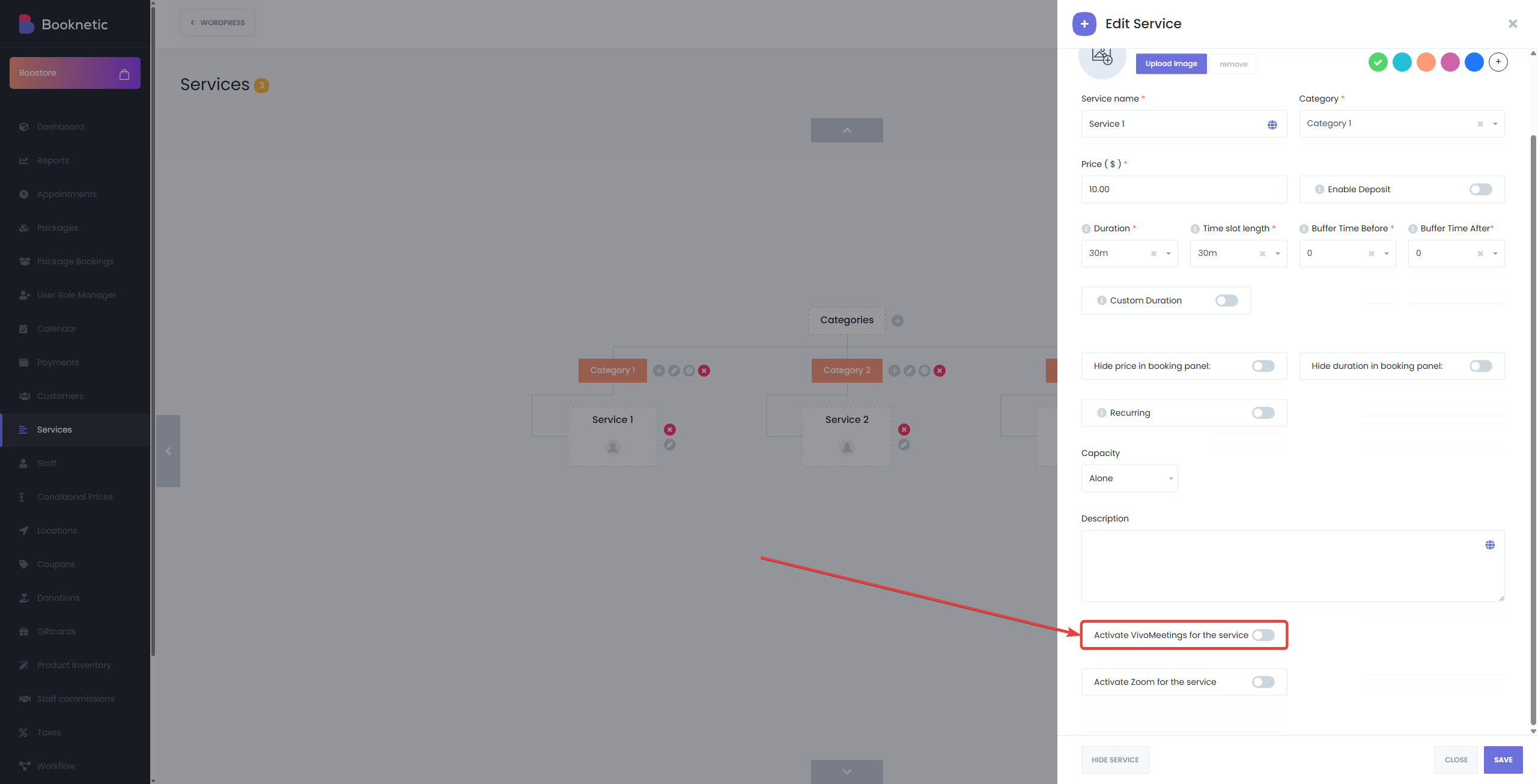
Step 5: Add VivoMeetings Link to Notifications
- Go to the Workflows module.
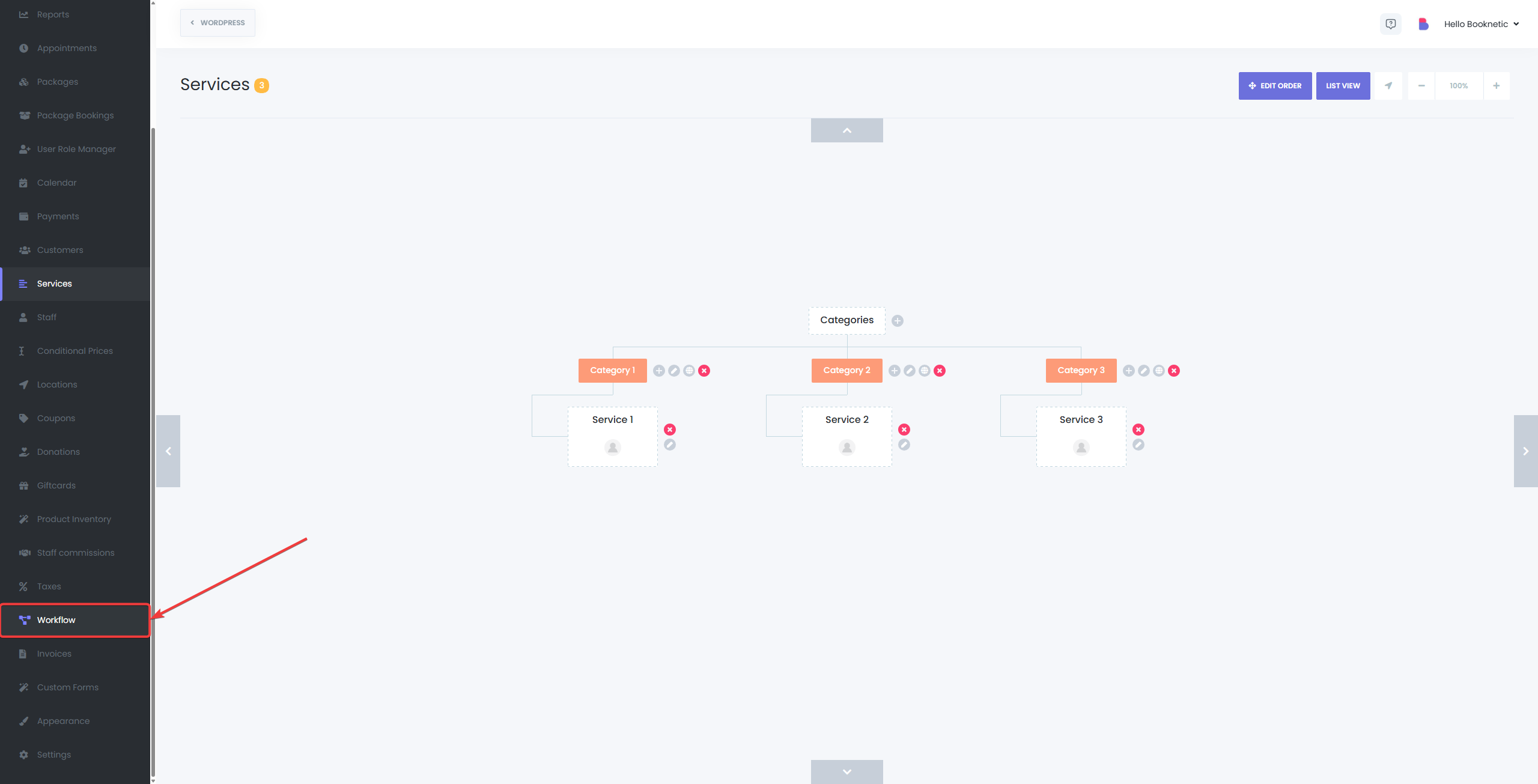
- Create or edit an existing workflow.
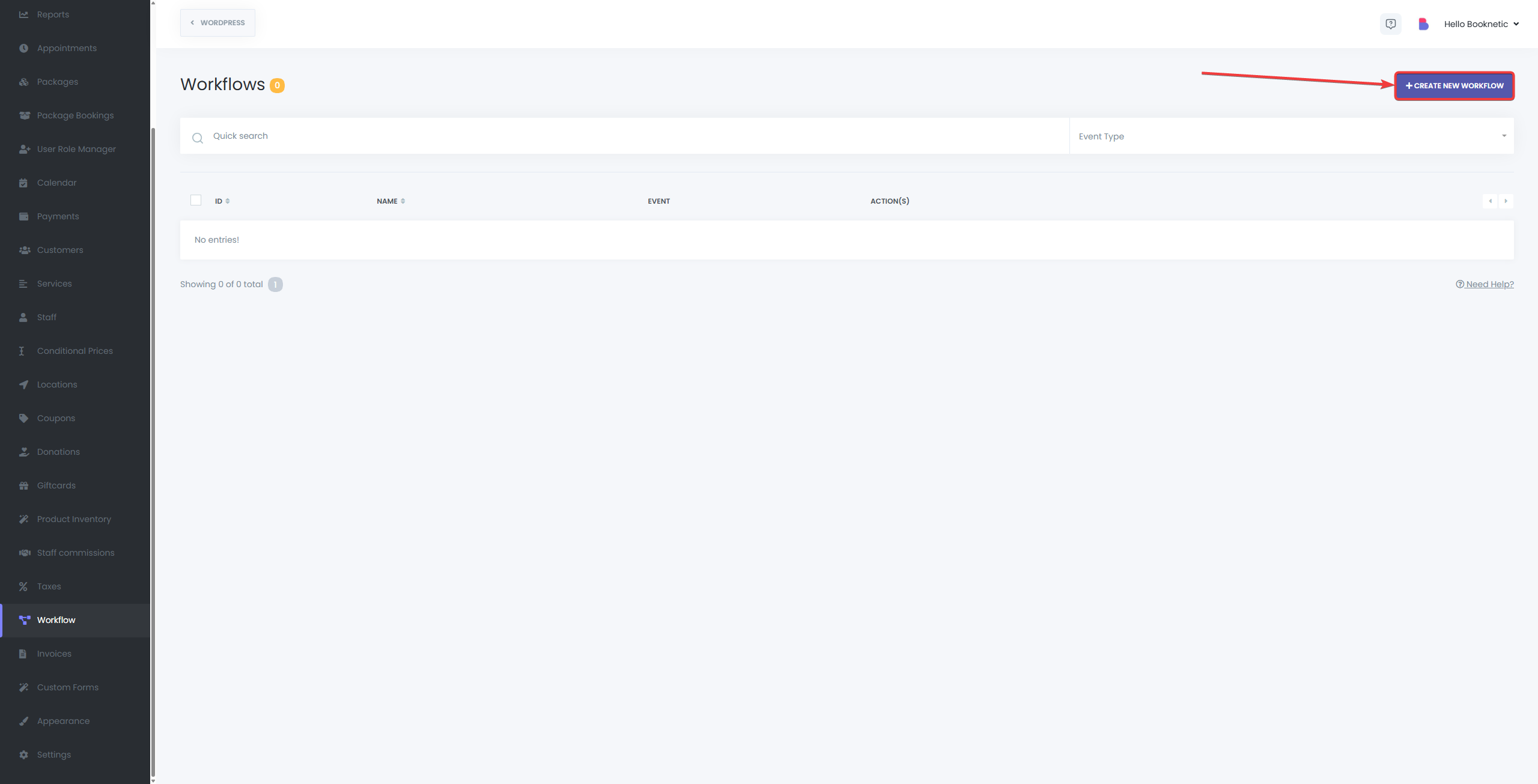
- Add the {vivomeetings_room_url} shortcode to the notification content. This will automatically populate with the unique Vivomeetings URL for the appointment.
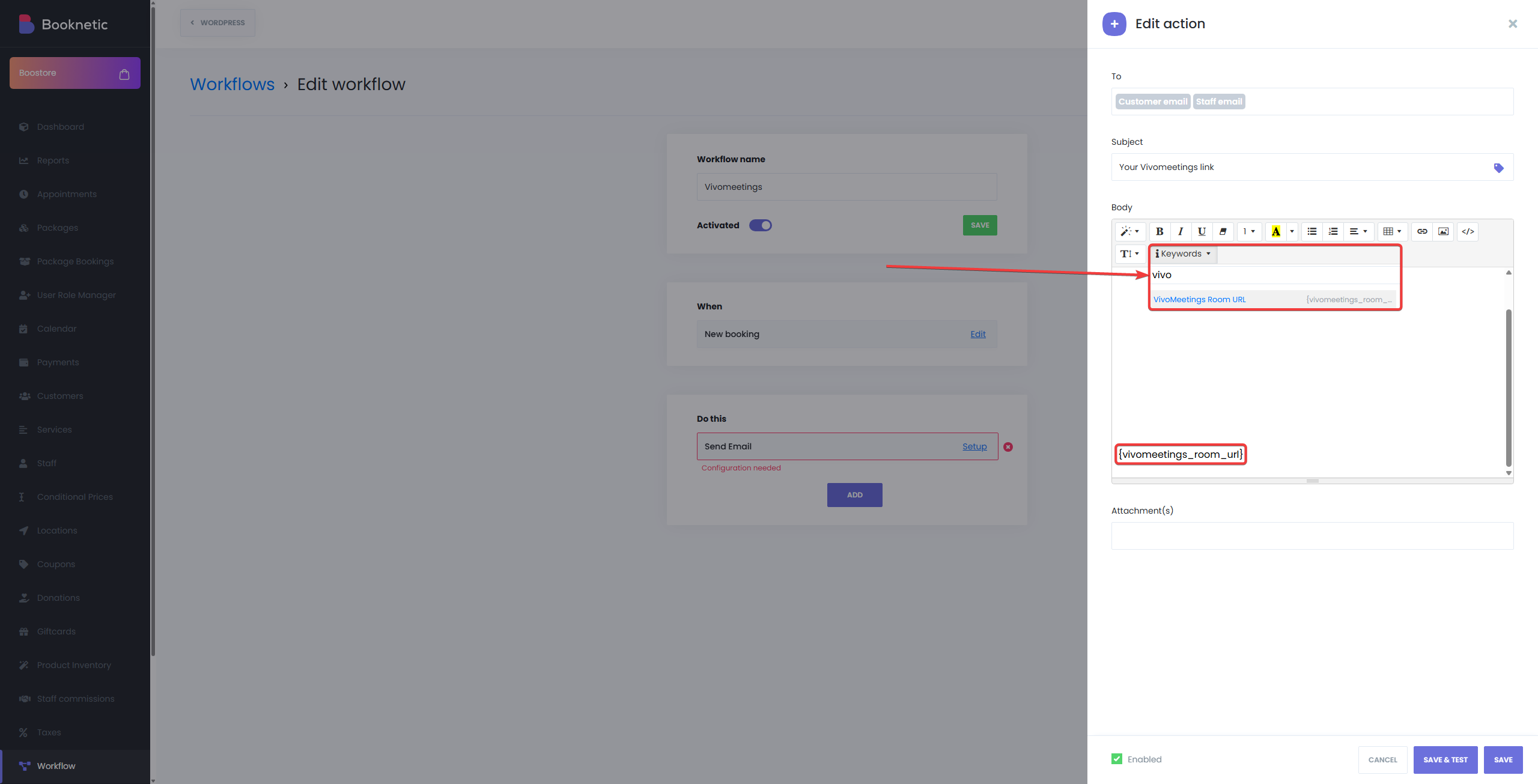
How It Works
Once the integration is complete, Booknetic will automatically create a VivoMeetings meeting link for every appointment that has VivoMeetings enabled. The meeting link will be included in the confirmation notifications to both customers and staff.
Customer and Staff Workflow
- Booking an Appointment: When a customer books an appointment, Booknetic will automatically create a VivoMeetings meeting link.
- Receiving the Meeting Link: Both the customer and staff will receive an email containing the link to the meeting room.
- Joining the Meeting: When the scheduled time arrives, customers and staff can click the link to join the VivoMeetings room.
Troubleshooting
If you encounter issues with the VivoMeetings integration, consider the following:
- Ensure Proper Authorization: Make sure the staff member’s profile is correctly authorized with VivoMeetings.
- Verify Shortcodes: Ensure that the {vivomeetings_room_url} shortcode is correctly placed in your workflow notifications.
- Check API Credentials: Ensure that the API credentials are properly configured and active in the Booknetic integration settings.