Booking panel in Popup/Modal
Booking panel in Popup/Modal
We use cookies on our website to provide you with the best possible user experience. By using our website or services, you agree to their use.
Booking panel in Popup/Modal
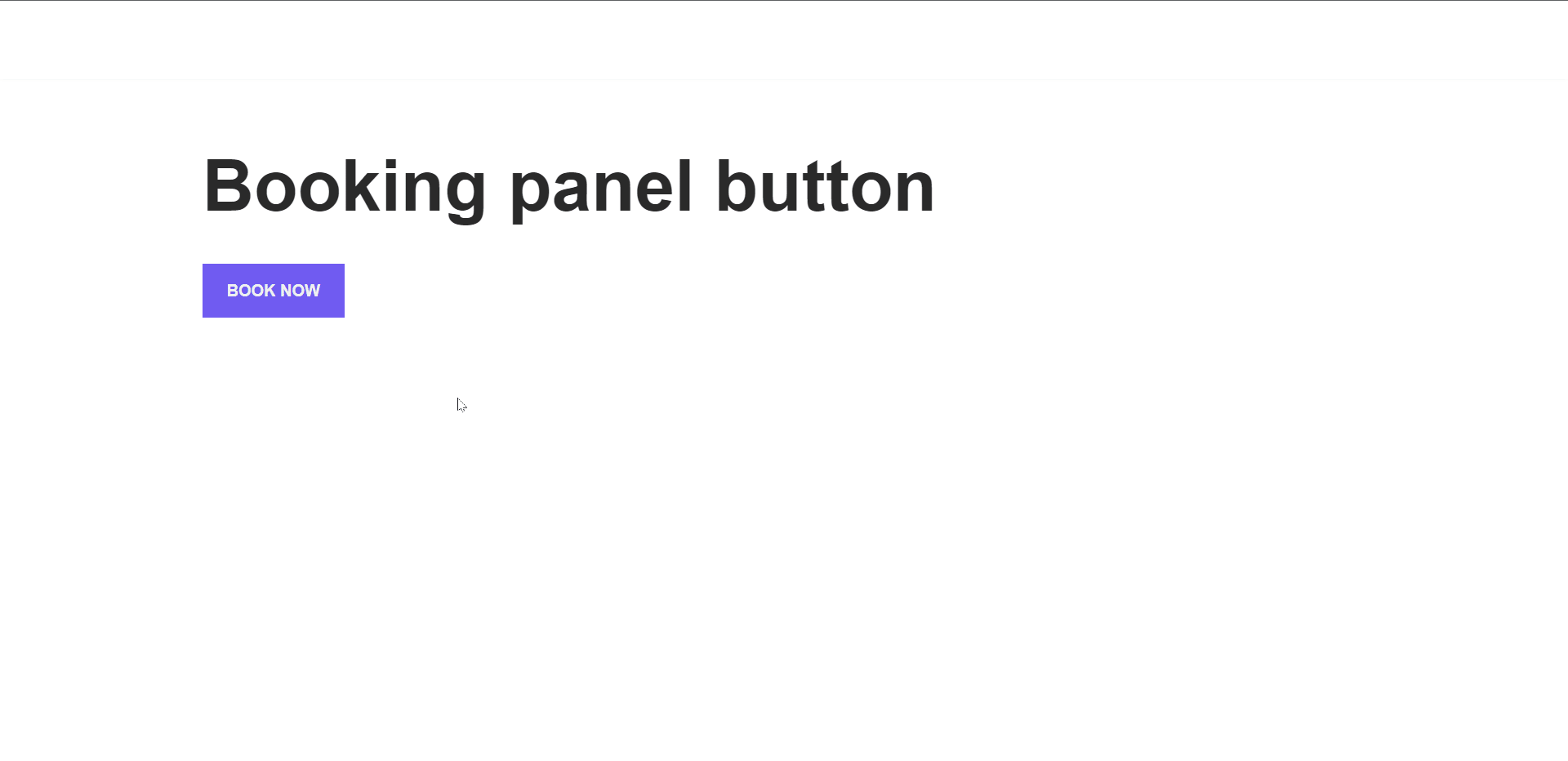
In order to use the booking panel in popup/modal, you can follow the instructions below.
Create/Edit a page and Click ➕ icon
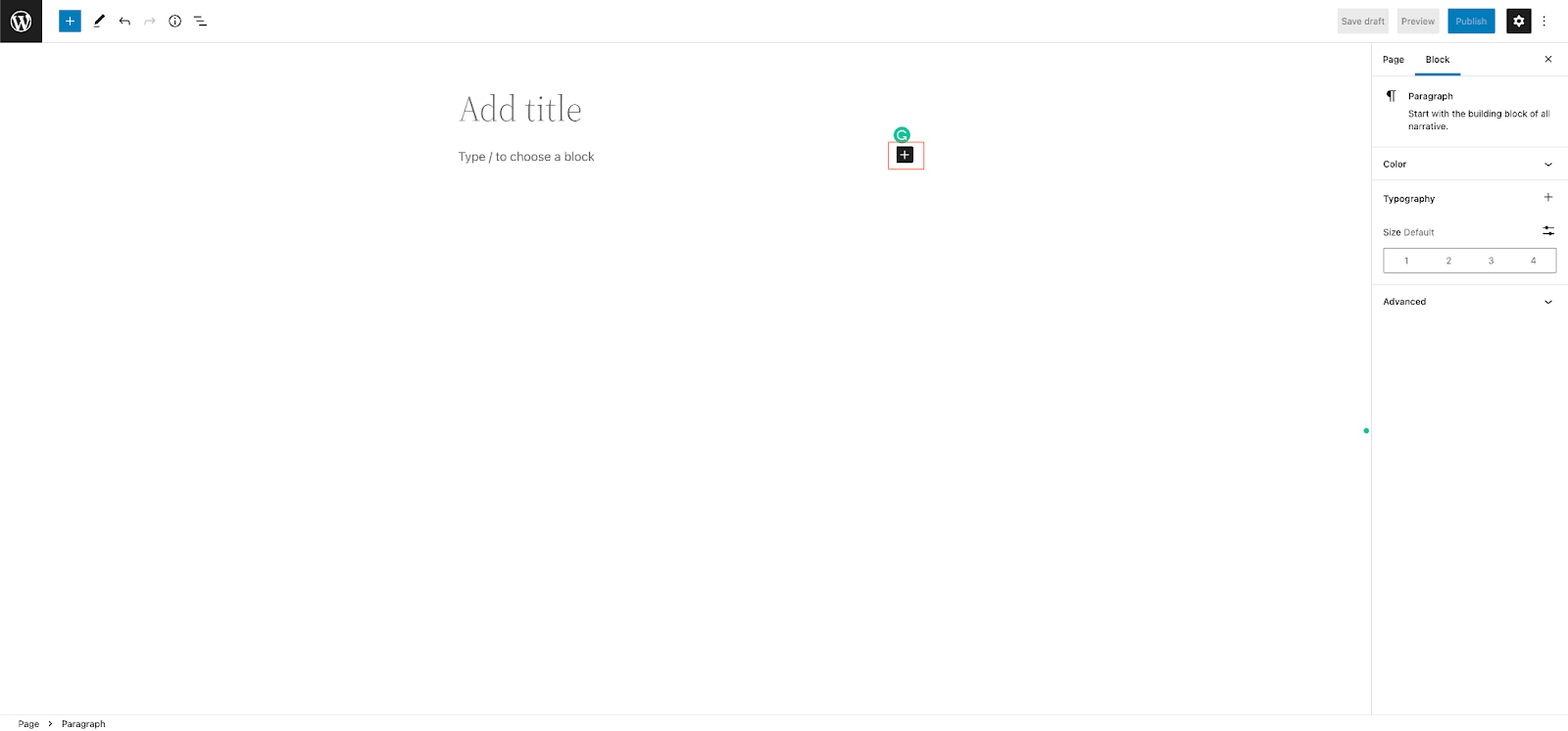
Search for Popup and click “Booking Panel in Popup”
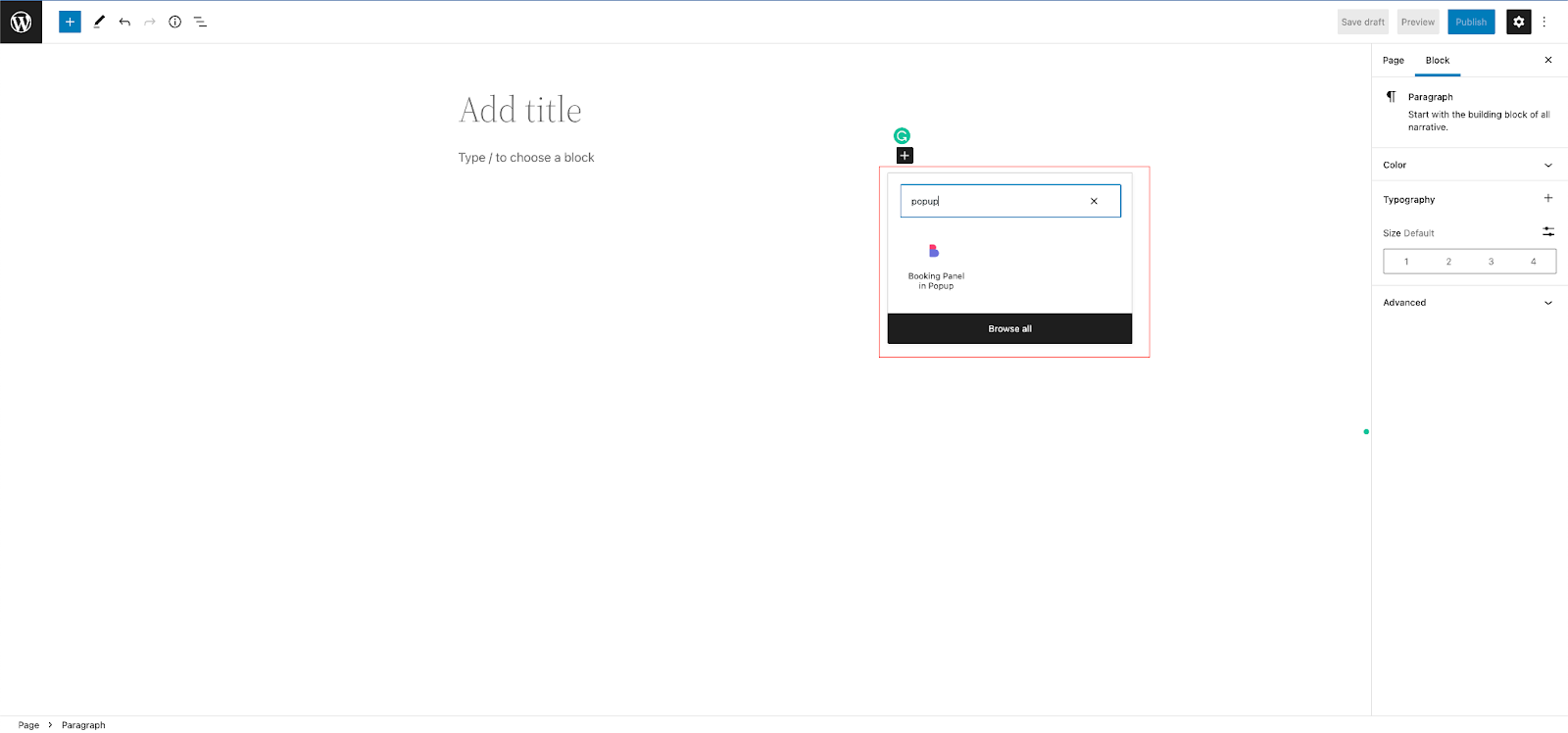
We’ll see our new shortcode [booknetic-booking-button]. Popup Shortcode has the same functions as the usual booking panel shortcode [booknetic]. So, you can set a staff, location, services, categories filter, and theme style as well for your booking panel.
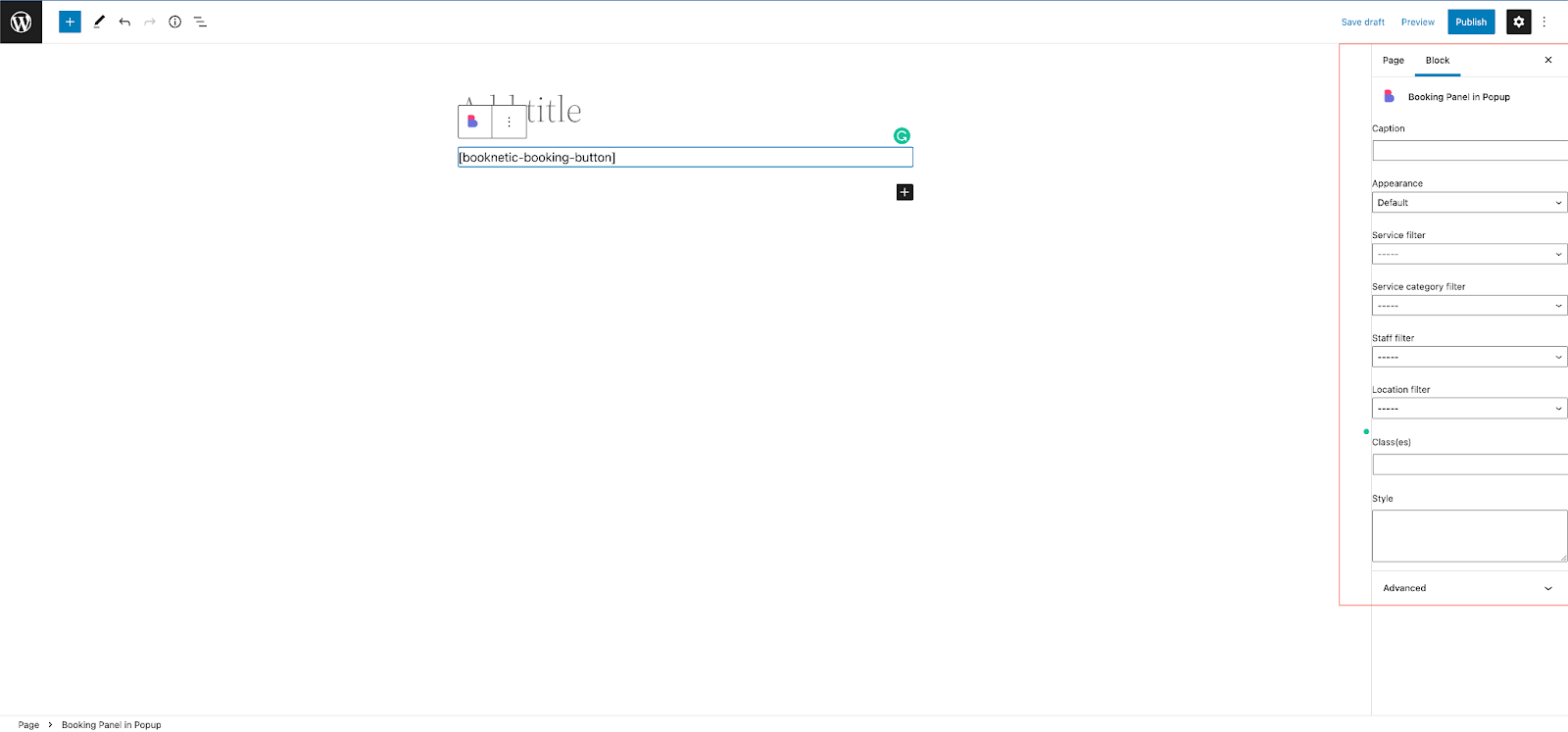
Aside from standard functions, we have 2 new features for popup shortcode: Class(es) and Style. We can assign class into buttons and also style it to our needs.
Let's assign a class to our popup button and publish the page.
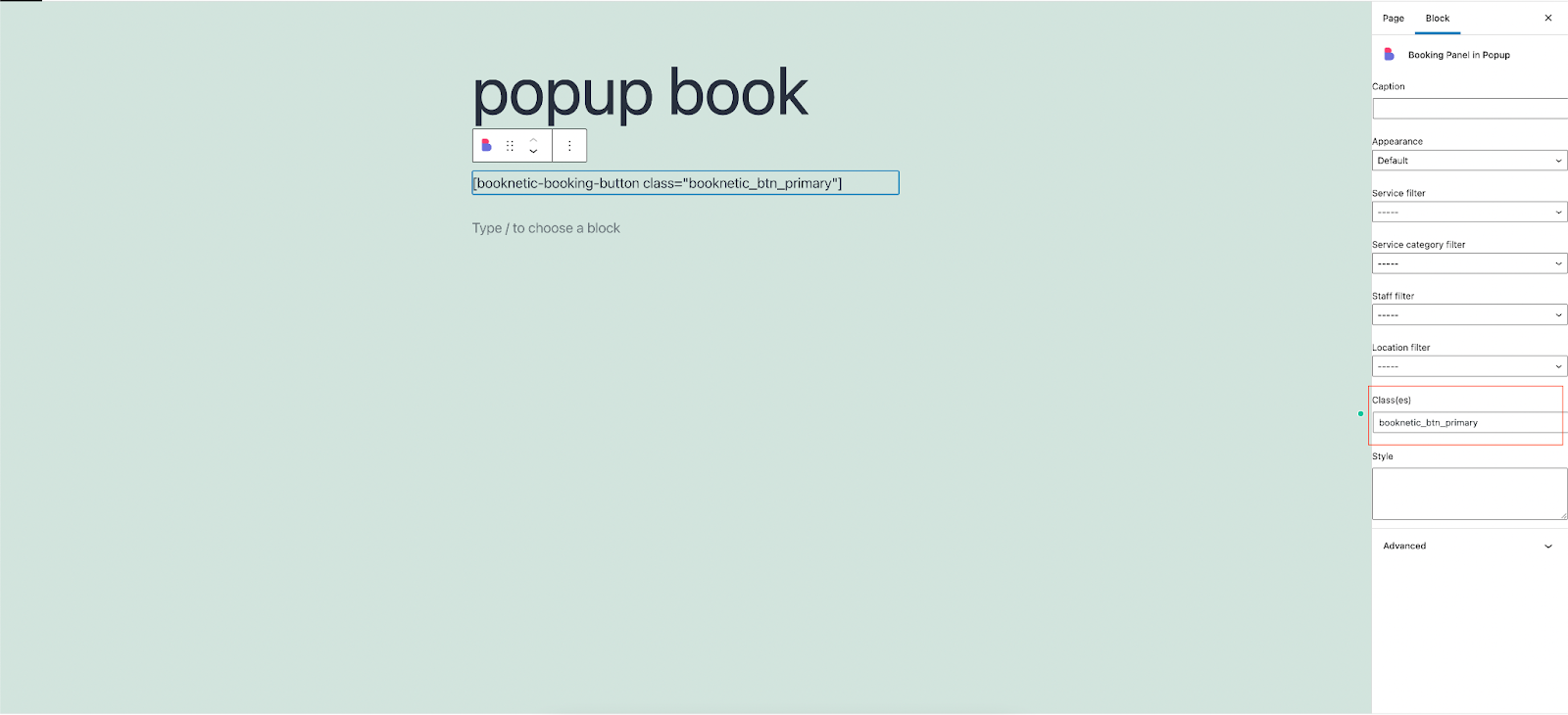
We should see our popup button.
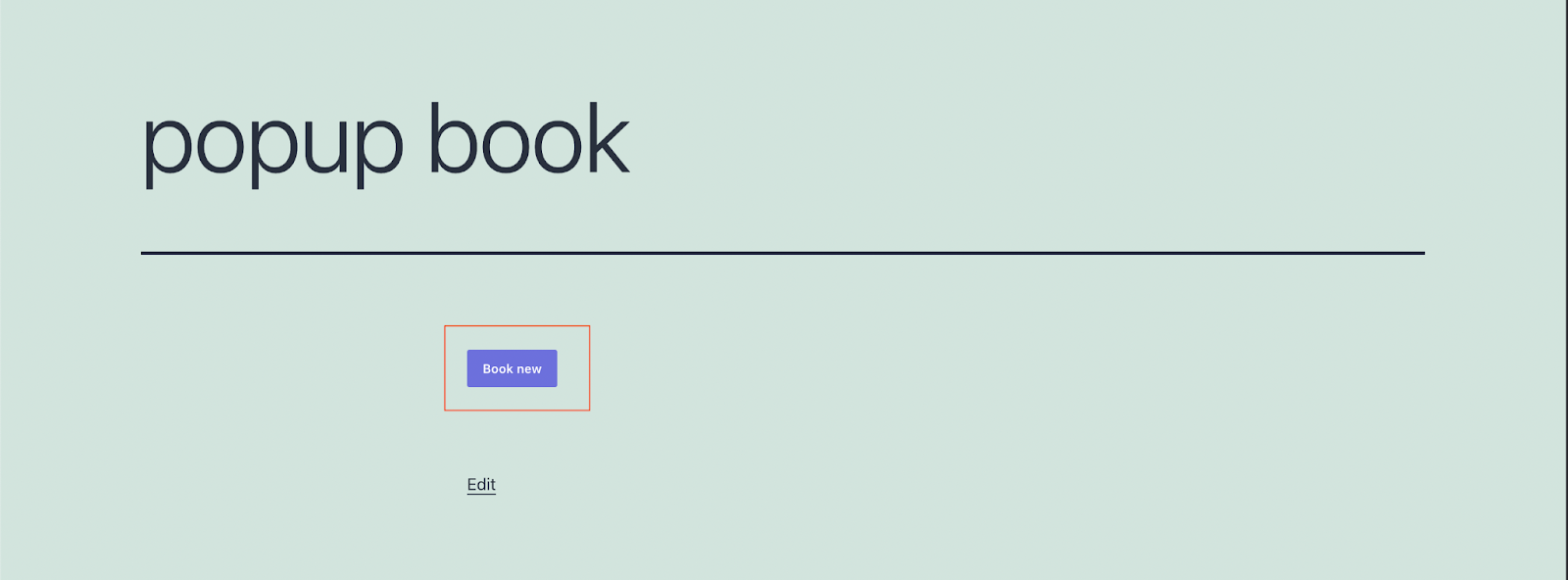
Also, let's give some style to it as well.
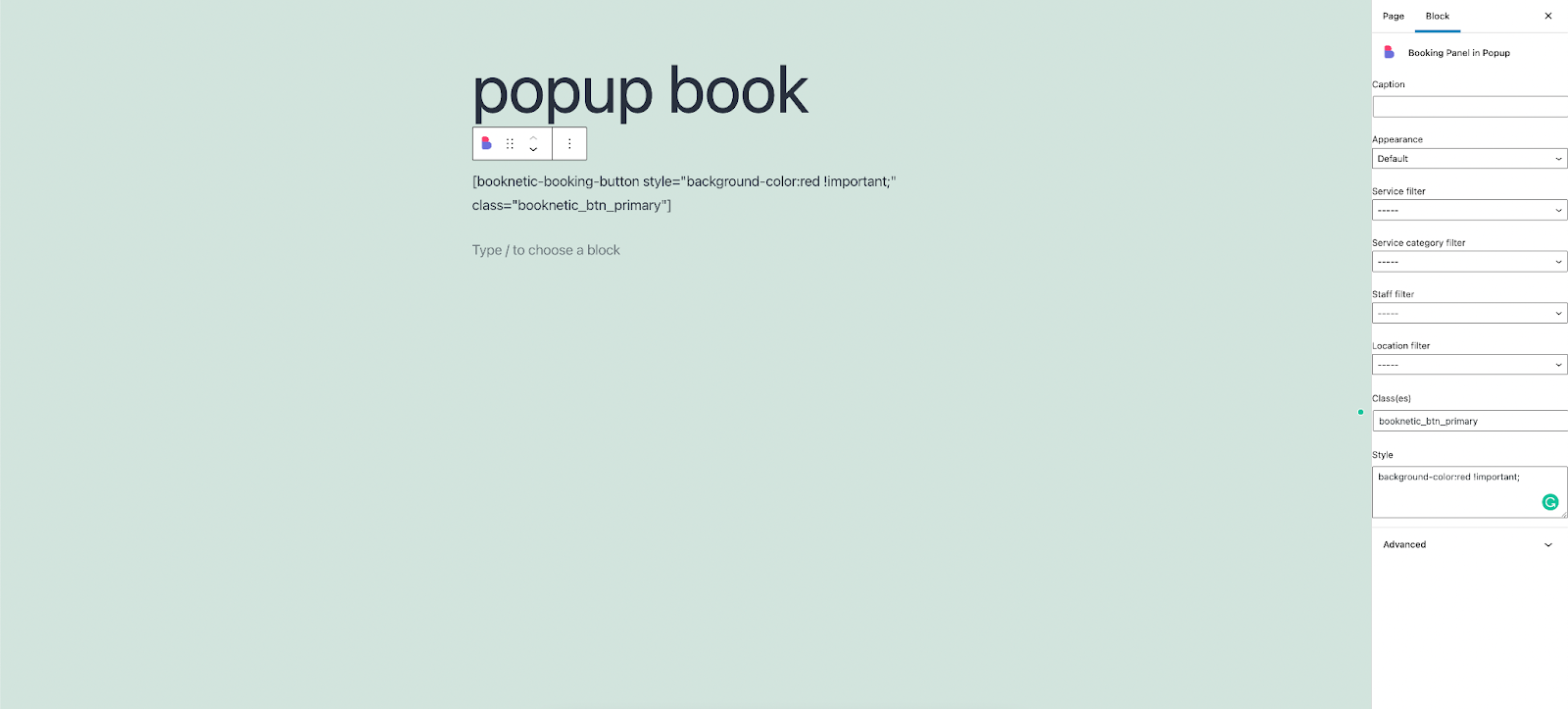
Perfect!
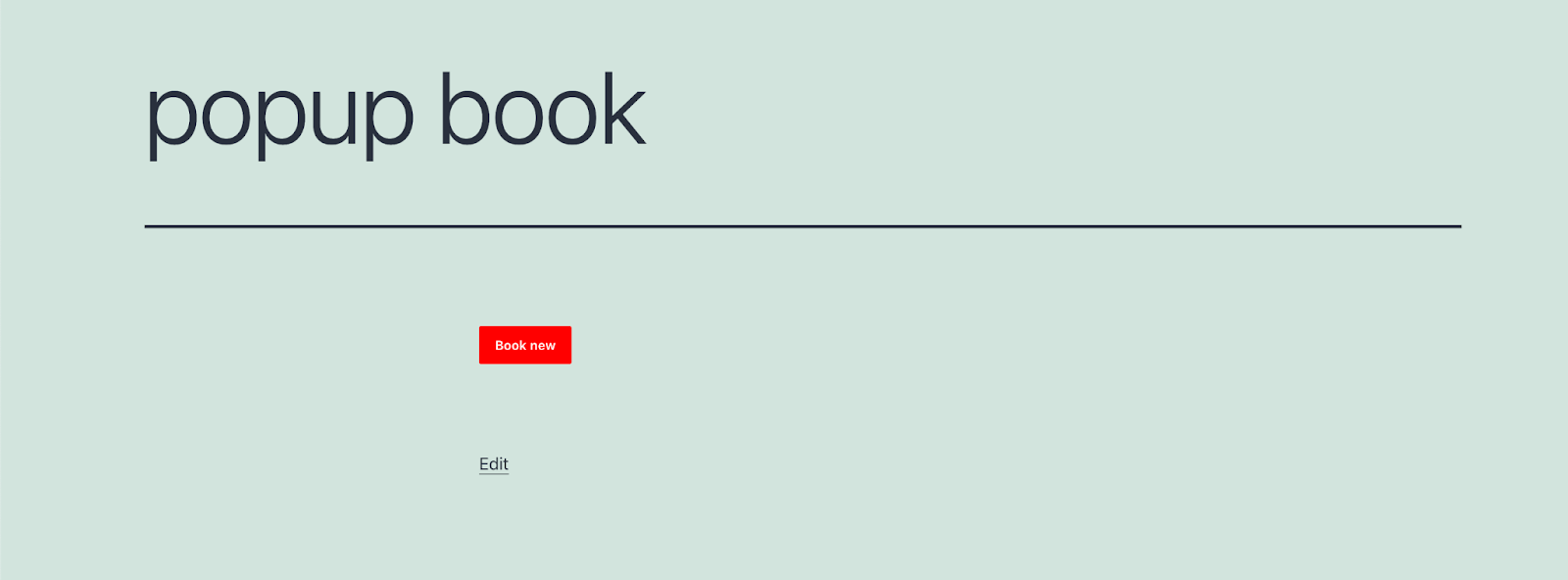
We will create a sandbox demo with special access and you will be able to test this sandbox demo as you wish within 3 days